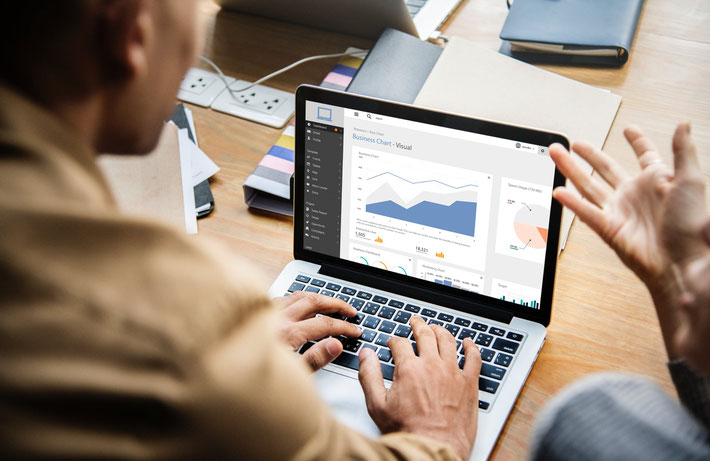
前回の記事でご紹介した「Google アナリティクス」を使うと、訪問者の状況やアクセス数が分析できますが「どんなキーワードでホームページに訪問されているのか?」について解析することができませんでした。そこで「Google Search Console」という別のツールを使って、より別の角度からホームページ状況分析してみましょう。Google アナリティクスと同様、Google が提供する無料のツールです。
1. Google Search Console とは? Google アナリティクスとの違い
Google Search Console は、Google 社が提供する無料のツールです。Google 検索結果でホームページがどのように表示されるかを監視したり、管理することができます。以前は「ウェブマスターツール」と呼ばれていました。
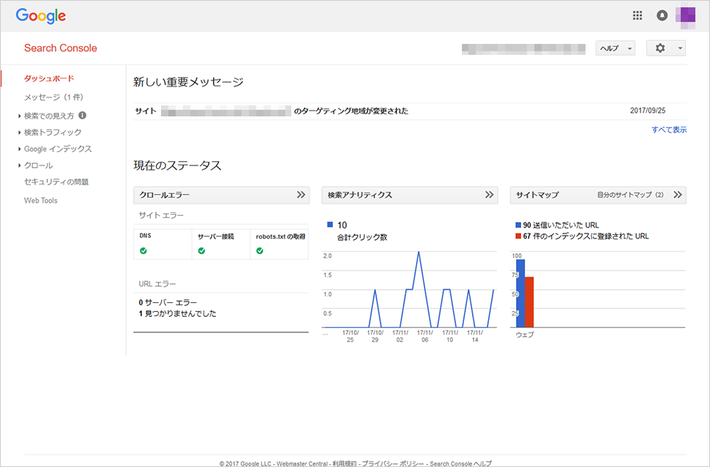
■ Google Search Console でわかること、できること
・どんなキーワードでホームページに訪問者がきているか
・検索結果からのクリック数
・他のホームページからのリンク状況
・Google にホームページがどのように認識されているか
・XML サイトマップの送信
・新しく作ったページを Google に認識してもらえるようリクエストする
・Google からの注意喚起メッセージの受信する
など、さまざまな機能がありますが、すべてを覚える必要はありません。本コラムでは、「ここだけは見ておきたい」ポイントに絞って解説します。
Google アナリティクスのときと同様、Google アカウントが必要なので、持っていない場合は登録しておきましょう。
Google Search Console と Google アナリティクスの違い
「Google Search Console」と「Google アナリティクス」、どちらも耳にするけれど、違いがよくわからないというケースも少なくありません。Google Search Console は、ホームページに訪問者が来る前の状態、Google アナリティクスはホームページに訪問者が来たあとのデータであるというのが、大きな違いです。

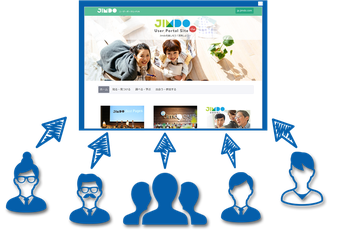
2 つのツールを組み合わせて使うことで、より詳細な分析ができるようになります。特に、検索エンジンからの訪問者を意識してホームページを運営する場合は、この 2 つを組み合わせて使うことをおすすめします。
2.Google Search Console にホームページを登録しよう
Google Search Console を初めて使用する場合は、初期設定が必要になります。すべてブラウザ上で行い、数分程度で完了します。以下の手順で登録しましょう。
(1) Google Search Console の公式サイトへアクセスします。
https://www.google.com/webmasters/tools/
ログイン画面が表示されるので、すでに取得済みの Google アカウントを入力し「次へ」をクリックします。
(2) URL プレフィックス欄にホームページのURLを入力し、「続行」を押下します

(3) HTMLタグを選択します
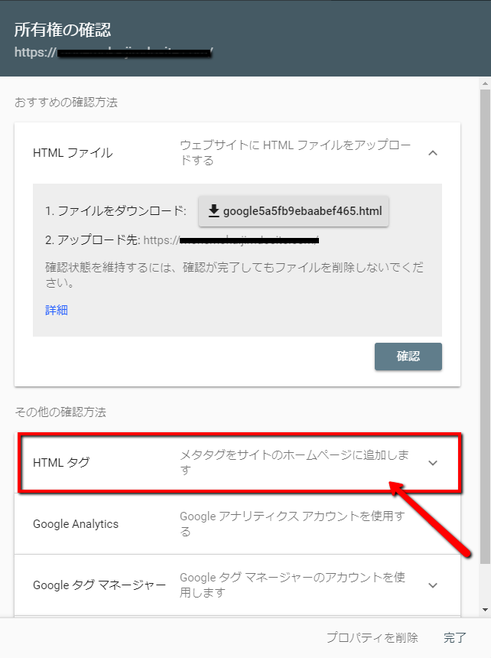
(4) 表示されているメタタグをコピーします

(5) Jimdoページへログイン後、左上の管理メニュー > 基本設定 > ヘッダー編集 に貼り付けて「保存」を押下します

(6) 再度 Google Search Console の画面に戻り、HTML タグの確認ボタンを押下することで完了します
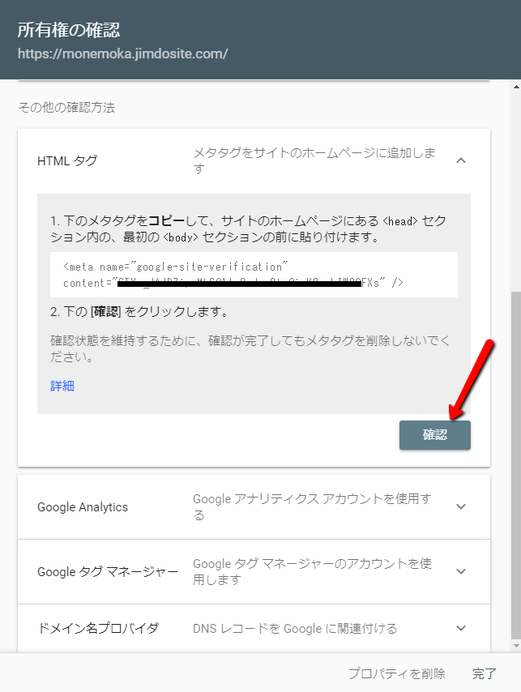
【他のコードやタグなどを消さないように注意!】
すでにヘッダー部分に、Google アナリティクスのコードや何かしらの文字列が記述されている場合には、消さないようにしてください。
3. XML サイトマップを登録しておこう
Google Search Console の登録が完了したら、XML サイトマップを登録します。Google Search Consoleにある「サイトマップ」は、Google 側に「こんなページがありますよ」と存在をお知らせするためのもので、Jimdo のサイトマップとは別のものです。
XML サイトマップを登録しておくことで、Google 検索エンジンが、ホームページを巡回しやすくなります。以下の手順で登録しましょう。
※XML サイトマップの登録は JimdoPro、JimdoBusiness をご利用の方のみ実施可能です。
(1)Google Search Console の画面にアクセスします。

(2)左側のメニューから「クロール」>「サイトマップ」を選択します。
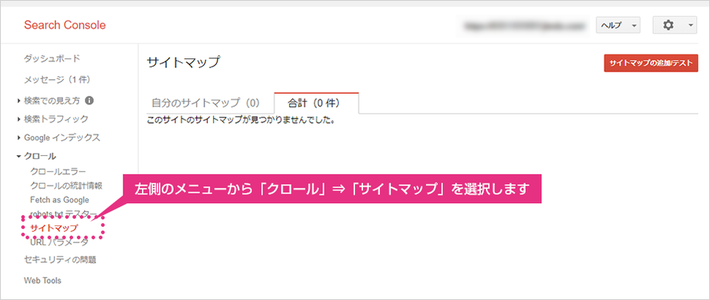
(3)右上の「サイトマップを追加」をクリックし、「sitemap.xml」の文字列を追加し「送信」ボタンをクリックします。
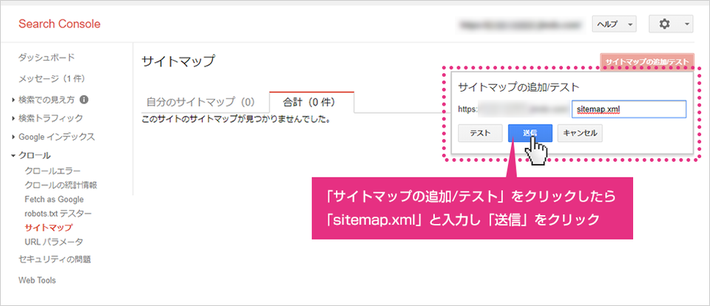
(4)「アイテムを送信しました。」と表示されたら完了です。

4. 検索アナリティクスを使ってキーワードを分析してみよう
SEO 対策をしている人にとって、どんなキーワードでホームページに訪問されているかは非常に重要なデータですよね。Google アナリティクスでは「not provided」と表示され、ほとんどキーワード分析をすることができませんでしたが、Google Search Console で知ることができます。
左側のメニューから「検索トラフィック」>「検索アナリティクス」を表示させましょう。どんなキーワードで、ホームページに訪問者が来ているかがわかります。

さらに詳しく分析する場合は、「表示回数」「CTR」「掲載順位」にチェックをします。4つの折れ線グラフが一度に表示され、下方の表示もさらに詳しいデータが表示されます。
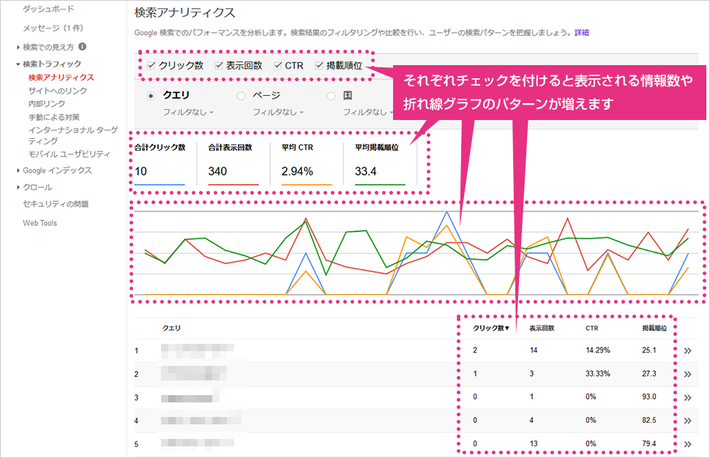
| 項目 | 意味 |
| ①クリック数 | 該当するキーワードで自社のホームページが、何回クリックされたかがわかります。 |
| ②表示回数 | 該当するキーワードで自社のホームページが、何回検索結果に表示されたかがわかります。 |
| ③CTR | CTRは「Click Through Rate(クリックスルーレート)」の略です。「クリック回数」÷「表示回数」の数値です。 |
| ④掲載順位 | 該当するキーワードで、検索結果の何位に表示されているかがわかります。 |
【表示回数に対して、クリック数が少ない場合の改善方法】
該当するキーワードでの表示回数はあるのに、全くクリックされていない、あるいはクリック数が少ない場合は、SEOの設定で「ページタイトル」と「概要」を見直してみましょう。特に「概要」はページごとに別々の文言を設定することをおすすめします。
▼ワンポイント講座「ページタイトルと概要」を設定しよう
https://portal-jp.jimdo.com/study/one-point/vol33/#02
※JimdoPro・JimdoBusinessは、ページごとに「ページタイトル」と「概要」を設定することができます。JimdoFreeは、トップページのみ設定可能です。
表示期間の変更について
表示期間を変更したい場合は、「日付」の下をクリックします。
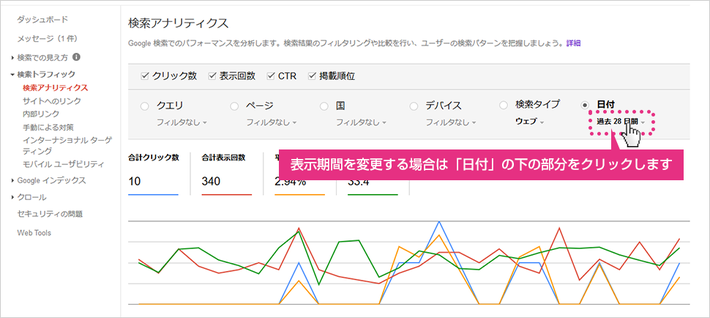
分析期間を変更しましょう。
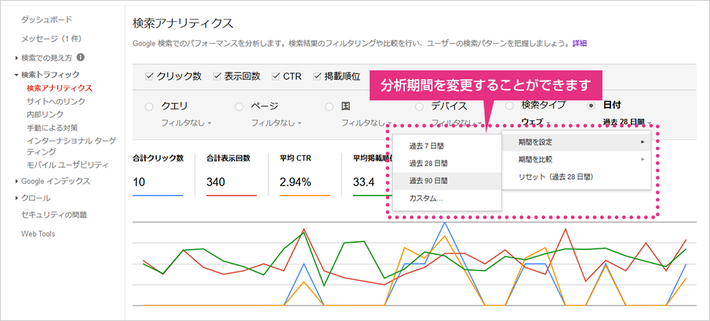
5. 新しく作ったページを Google に知らせよう
ホームページ内に新規でページを作成したら、Google に知らせる機能があります。使ってみましょう。
(1) 左側のメニューから「クロール」>「Fetch as Google」を選択します。
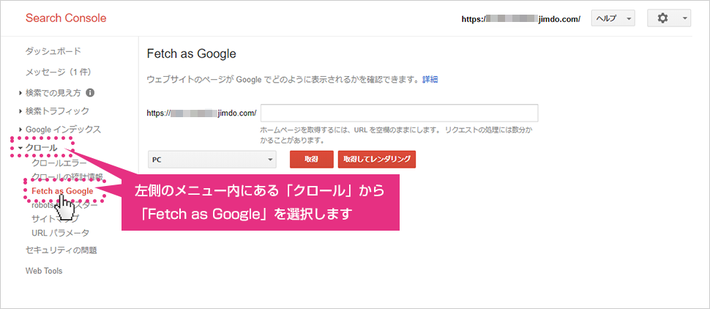
(2)新しく作成したページのアドレスを入力し、「PC」を選択したまま「取得する」をクリックします。

これで、Google側へのお知らせは終わりです。新しく作ったページを、なるべく早く検索に表示させたい場合に使用します。
【Fetch as Google には別の機能も】
Fetch as Googleには、新しく作成したページを登録する機能のほか、Googleのロボットがどのようにホームページを見ているかを確認できる機能(レンダリングチェック)や、検索結果に表示されないページがある場合の確認(HTTPレスポンスの確認)などをおこなう機能がありますが、まずは、上記で紹介したページを登録する機能だけ覚えておきましょう。
Google Search Console には、たくさんの機能がありますが、今回は初心者の方に必ず使って欲しい以下の 3 つに絞って解説しました。
- XMLサイトマップの登録(JimdoPro、JimdoBusiness をご利用の方のみ実施可能です)
- 検索アナリティクス
- Fetch as Google
Google アナリティクスと合わせて、 ぜひ活用してくださいね!

Google Search Console の解説、いかがでしたか? Google アナリティクスと合わせて使うことで、より詳しい分析ができるようになります。特に Google アナリティクスでは、ほぼ閲覧が不能だった「キーワード」について分析できるのは、とても便利。ただ見るだけでなく、ホームページの改善に生かしてください。

