
「ホームページを作ってはみたものの、どんな人が見てくれているのかなぁ」そんな疑問を感じたことはありませんか? ホームページの訪問者数についてなどは、ジンドゥー(Jimdo)の有料プランにもついている「アクセス解析」を見ることで把握できます。今回はさらに詳しくデータの分析ができる「Google アナリティクス」について、どんなことができるのか・どこを見ればいいのか、解説します。
1. Google アナリティクスとは?
Google アナリティクスは、Google 社が提供する無料のアクセス解析ツールです。ジンドゥー(Jimdo)に付属しているアクセス解析でも簡単な状況は把握できますが、より詳しい分析が必要なときには Google アナリティクスを使います。

■ジンドゥーのアクセス解析でわかること
・訪問者数
・ページビュー
・参照元
・アクセスの多いページ
■Google アナリティクスでわかること
・ユーザー数
・ページビュー
・平均セッション時間
・直帰率
・集客
・コンバージョン
Googleのアカウントが必要
Google アナリティクスは、Google のアカウントを持っている人であれば、簡単な申込みをすれば使えるようになります。現在、Gmail や Google カレンダーなどを使っている人は、Google アナリティクスの申込み画面へアクセスしましょう。
Google のアカウントがない場合は、こちらから登録しておいてください。
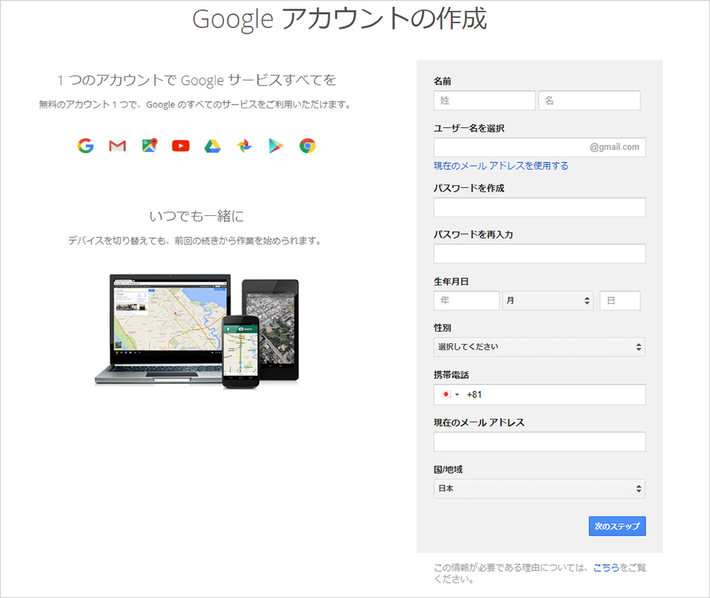
2. Google アナリティクスに申し込みをしよう
Google アナリティクスを初めて使用する場合は申込みの手続きが必要になります。すべてブラウザ上で行い、数分程度で完了します。
(1) Google アナリティクスの公式サイトへアクセスします。

(2)右上のメニューをクリックし、Google アナリティクスを選択します。
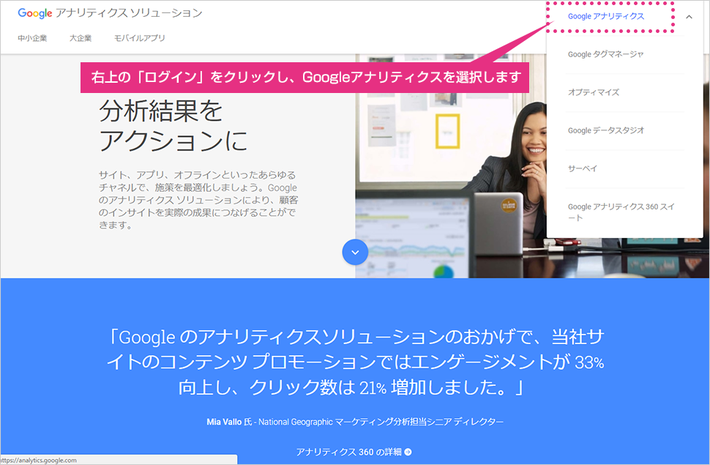
(3)ログイン画面が表示されます。Google アカウントを取得するときに使用したメールアドレス入れて次へをクリック。

(4) Google アナリティクスの申込み画面が表示されます。「お申込み」をクリックしましょう。
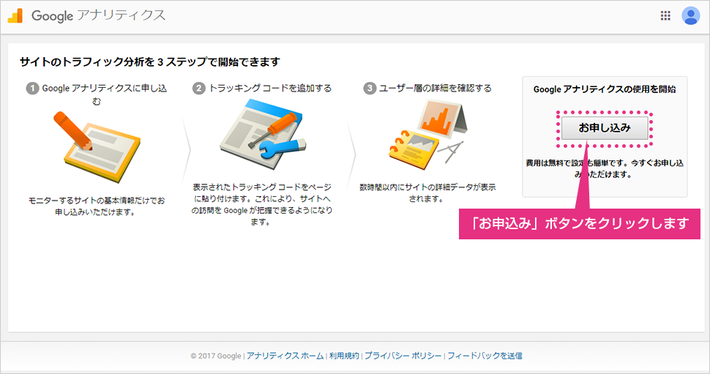
(5)ホームページを登録する画面が表示されます。必要事項を入力したら「トラッキング ID を取得」をクリックしましょう。
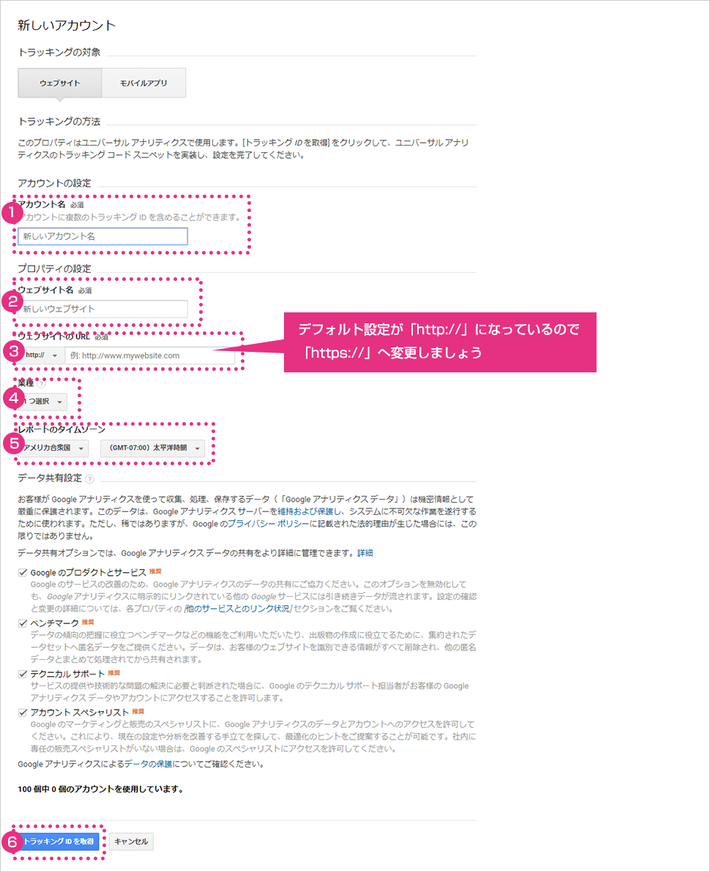
| ①アカウント名 | 「会社名」「屋号」「自社サイト」などわかりやすい名称を入れます。 |
| ②ウェブサイト名 | 分析する Web サイトの名称を入力します。 |
| ③ウェブサイトの URL |
分析する Web サイトのアドレスを入力します。 ※初期状態が「http://」になっていますので「https://」を選択してください。 |
| ④業種 | 選択は任意です。(そのままでもOK) |
| ⑤レポートのタイムゾーン | 合衆国になっているので、日本へ変更します。 |
| ⑥トラッキング ID を取得 | ①~⑤まで設定し終わったらボタンをクリックしましょう。 |
(6) Google アナリティクス利用規約が表示されますので「同意する」をクリックしましょう。

(7)「トラッキング情報」のページが表示されます。ホームページ側へトラッキング情報(※1)を設定して、はじめてGoogleアナリティクスでの解析がスタートします。画面に表示されている「トラッキングID」をJimdoに設定することになります。「UA-xxxxxxxxxxx」という文字列をコピーしておきましょう。
※1:トラッキング情報は、Googleアナリティクスの以下の画面に表示される「UA-xxxxxxxxxxx」や「グローバルサイトタグ」のことです。
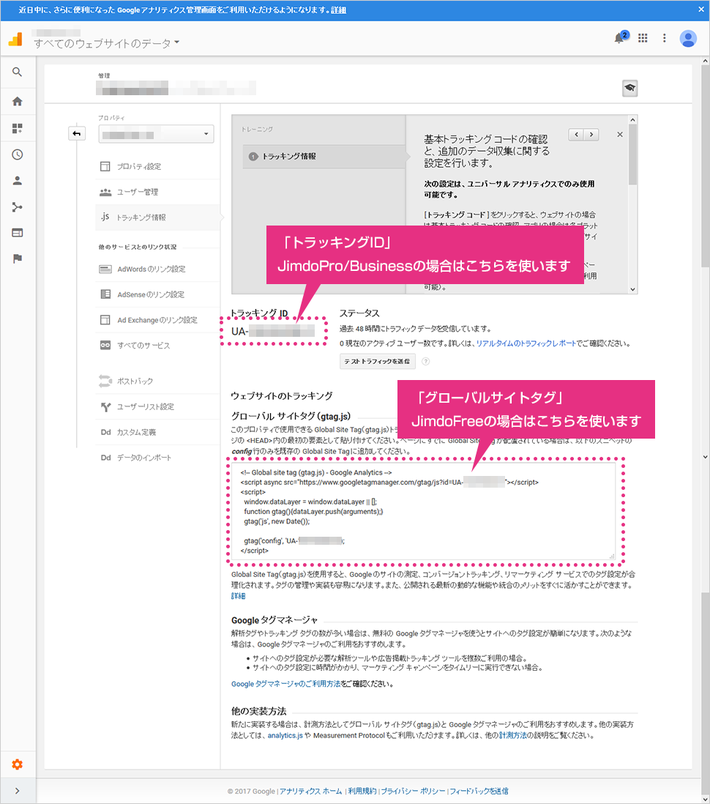
【無料プランの場合は、グローバルサイトタグを使用】
「UA-xxxxxxxxxxx」のコードを使ってジンドゥー(Jimdo)にGoogleアナリティクスを設定できるのは、有料プランのみです。無料プランの場合は、「グローバルサイトタグ」の方をコピーしておきます。
重要:Google アナリティクス 4 のリリースに伴う、トラッキングコードの取得方法について(2020年10月以降〜)
ジンドゥー有料版で利用可能な、Google Analytics との連携に必要なコードは
[トラッキングID]です。
Google アナリティクス4から新設(2020年10月)された測定ID(「“G-”」から始まるコード )ではなく、従来からGoogle アナリティクスで発行可能な [ トラッキングID ]を取得してご利用ください。
Google アナリティクス のコード(トラッキングID)を取得する
3. ジンドゥー(Jimdo)に Google アナリティクスを設定しよう
Google アナリティクスの設置は、ジンドゥー(Jimdo)のサービスやプランによって方法が異なります(以下の通りです)。
- ジンドゥークリエイターでは無料プラン、有料プランで可能
- ジンドゥー AI ビルダーでは有料プランのみ可能
それぞれの方法についてみていきましょう。
ジンドゥークリエイター有料プランの場合
ジンドゥークリエイターの有料プラン(Pro / Business / SEO Plus / Platinum)では、トラッキングID を入力するだけで簡単に接続ができます。
(1) 編集画面にログインし、「管理メニュー」>「パフォーマンス」>「Google アナリティクス」へアクセスします。
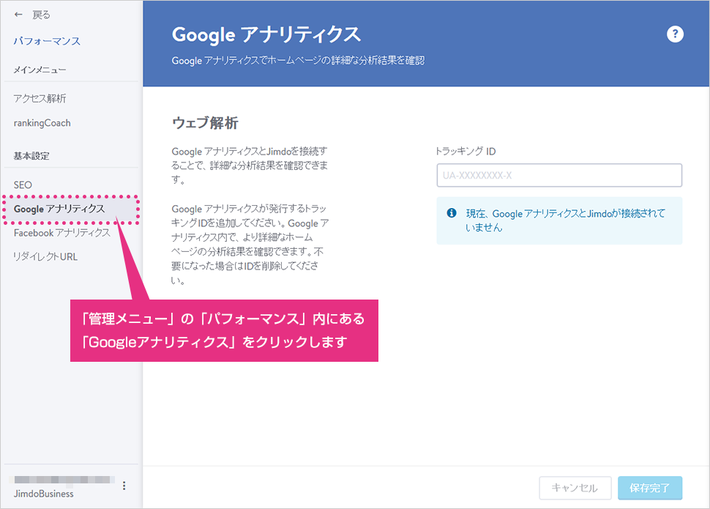
(2)トラッキング ID を入力したら「保存」をクリックします。
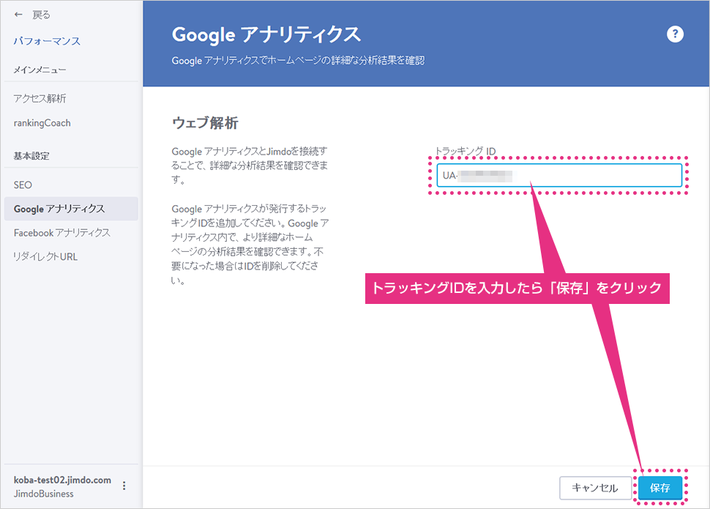
(3)「Google アナリティクスと Jimdo が接続されました」と表示が出たら完了です。

ジンドゥークリエイターの無料プランの場合
ジンドゥークリエイターの無料プランは、トラッキングコードを入力する画面がありません。そのため、クリエイターの編集画面にログインし、「管理メニュー」>「基本設定」>「ヘッダー編集」と画面を移動し、「グローバルサイトタグ」をヘッダー編集に貼りつけてください。
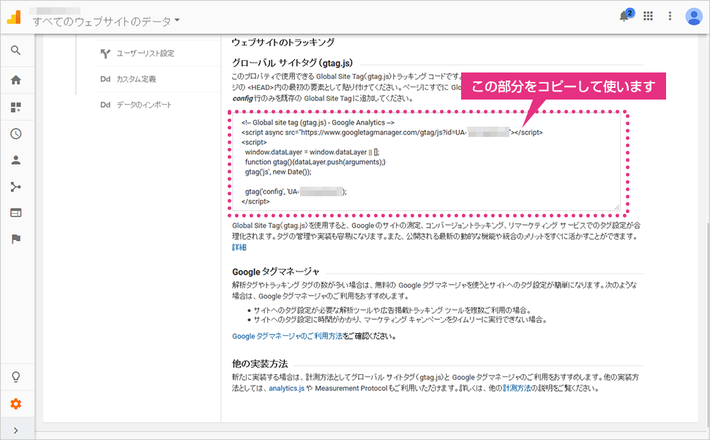

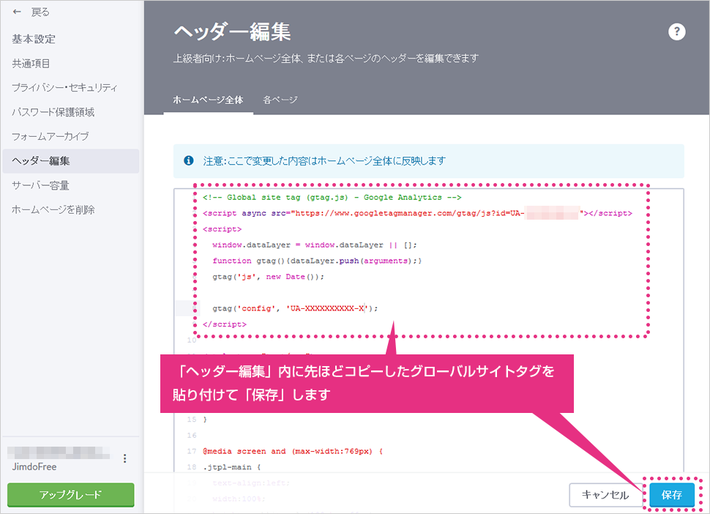
ジンドゥー AI ビルダーの有料プランの場合
AI ビルダーの場合、有料プランのみ SEO 関連の機能(Google アナリティクスを含む)をご利用いただけます。
(1)ダッシュボードにログイン > [設定]をクリックします。

(2)下にスクロールすると、Google アナリティクスの設定画面がでてくるので、[トラッキングID]を入力します。
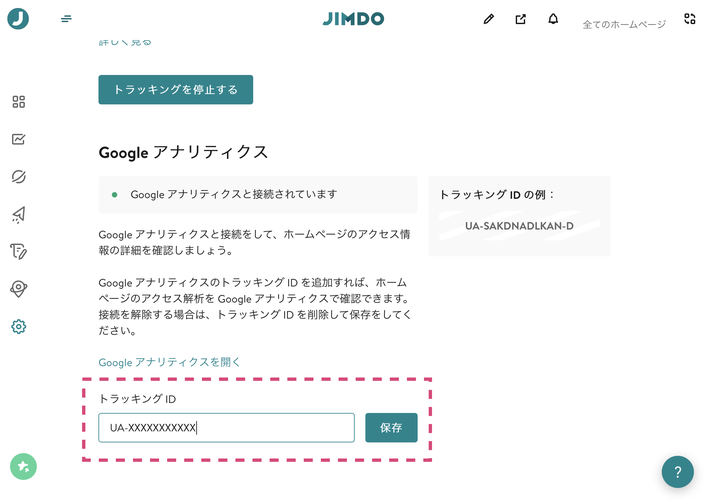
(3)Google アナリティクスと接続すると、Google アナリティクスからより詳細な情報が確認ができます。
※ 接続後のアクセスからカウントされます。
【時間をおいてから再度確認しよう】
Google アナリティクスを設定した直後は、数字が表示されません。24 時間ほどあけてから、再度アクセスしてみてください。Google アナリティクスを設定後に、ホームページのデータを収集し始めるので、少し時間がかかるからです。ある程度データがたまってからの方がよい場合は、1 週間、あるいは 1 ヶ月程度経過してから確認するようにしましょう。
4. Google アナリティクスの基本画面について知ろう
Google アナリティクスは無料のツールですが、驚くほどたくさんの機能がついています。しかし、機能がありすぎて逆に「難しい」と感じる人も少なくないようです。そこで、ここでは機能を絞って解説します。「初心者でも、ここだけ見ておけば大丈夫」というポイントだけ押さえておきましょう。
Google アナリティクスの画面は、大きく分けて 5 種類
Google アナリティクスの画面は大きく分けて 5 種類あります。以下のような画面構成になっていることを覚えておきましょう。
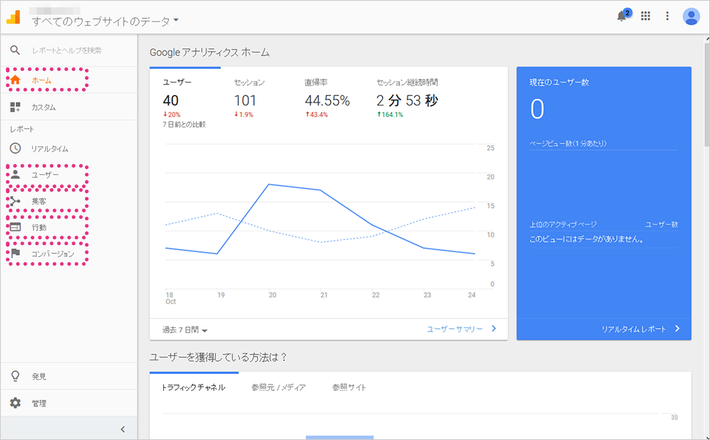
5. まずは「ホーム」と「ユーザー」をチェックしよう
これだけ画面があると、どこから見ればよいのか迷ってしまいますよね。まずは自社ホームページの現状をざっと把握するために、「ホーム」と「ユーザー」の画面をチェックしておきましょう。
「ホーム」の画面で押さえておきたいポイント
Google アナリティクスにログインすると一番最初に表示されるのが「ホーム」です。自身のホームページにアクセスしている状態で、Google アナリティクスの「ホーム」画面を見ると、「現在のユーザー数」が「1」(もしくはそれ以上)になるはずです。
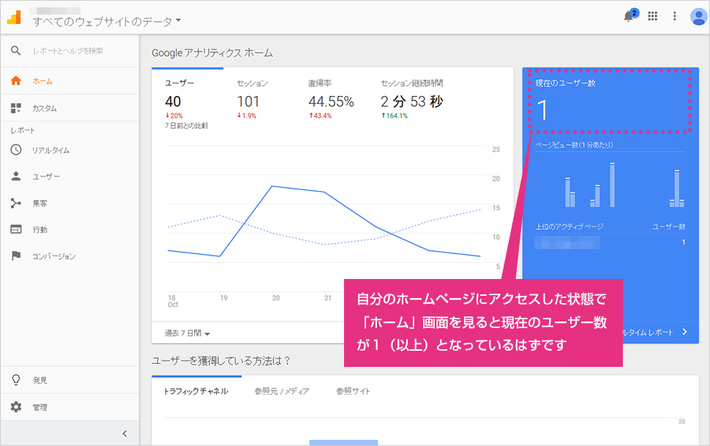
この数字がきちんと変化してれば、Google アナリティクスの設定が正しくできていることになります。
「ユーザー」の画面で押さえておきたいポイント
「ユーザー」>「概要」とクリックすると以下の画面が表示されます。ここでは、ホームページのアクセス状況について概要を把握することができます。解析をする場合、ほぼ必ず閲覧する画面です。ページビューや訪問者数など、重要な数字が表示されています。
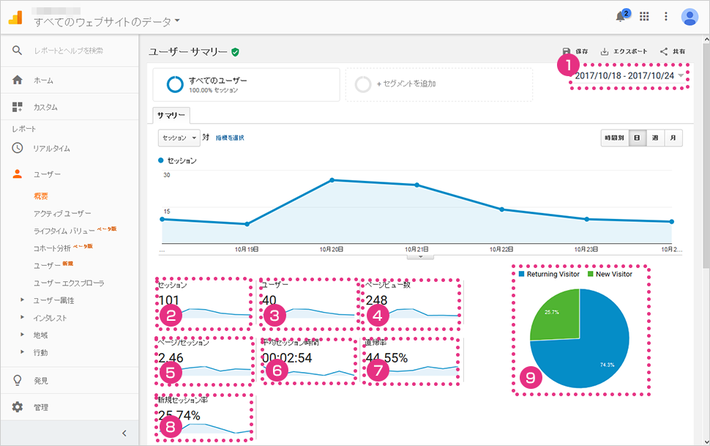
| ①解析期間 | 解析期間を変更することができます。初期状態は 7 日間ですが、1 ヶ月程度がおすすめです。 |
| ②セッション | 訪問者がホームページを閲覧し始め、離脱するまでの一連の行動を「セッション」と呼びます。 |
| ③ユーザー | 訪問した人数です。 |
| ④ページビュー数 | 閲覧された総ページ数がわかります。 |
| ⑤ページ/セッション | 1 セッションあたりのページビュー数です。 |
| ⑥平均セッション時間 | 1 セッションあたりの平均滞在時間です。 |
| ⑦直帰率 | 1 ページだけ見て帰ってしまった人の割合です。 |
| ⑧新規セッション率 | 新しくホームページに訪問した人の割合です。 |
| ⑨円グラフ | 新規とリピーターの割合です。 |
【直帰率は数字が低い方がよい?】
直帰率は 1 ページだけ見て、帰ってしまう訪問者の割合です。これは、1 ページだけ見て満足してしまったか、もしくは訪問者が欲しい情報がなくて帰ってしまったかのどちらかです。通常、直帰率は低い方が良いとされています。
もし、この数値が高い場合は
・関連記事にリンクを貼る
・ナビゲーションを改善する
・他のページへも移動してもらえるような導線を用意する
などの改善を行います。
さらに詳しい状況を知りたい場合は、「集客」と「行動」の画面をチェックします。
6. 「集客」をチェックしよう
Google アナリティクスの「集客」は、訪問者がどこのページからアクセスしてきたのかがわかる画面です。リンクや広告、SNS など、どのルートから訪問者がきているかを把握することは、ホームページの現状を分析をする上で、とても重要です。
「集客」の画面で押さえておきたいポイント
「集客」>「概要」とクリックすると以下の画面が表示されます。どのルートから訪問者が来ているかをチェックしましょう。
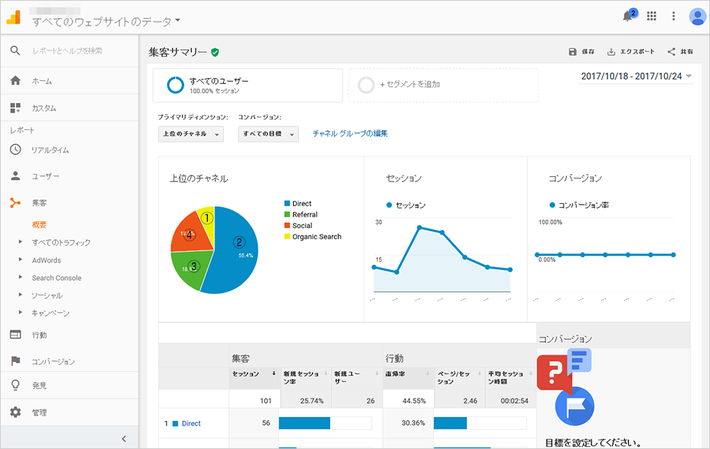
上位のチャネルを見ると、どこから訪問者が来ているのかがわかります。
①Organic Search:Google や Yahoo など検索エンジンからの訪問者です。
②Direct:直接ホームページのアドレスを打ち込んだり、ブックマークから訪問している数です。
③Referral:別のホームページやブログのリンクから来ている数です。
④Social:SNS 経由で訪問している人の数です。
さらに詳しい内容をチェックするには
表の項目名をクリックすることで、さらに詳しい状況を閲覧できます。



「Organic Search」の詳細画面では、どのキーワードで訪問者が来ているかを確認することができます。ただし、現在はGoogleの仕様により「not provided」という表記になっていて、ほとんどのキーワードを確認することができません。 「Google Search
Console」という別のツールを使うことで分析できるようになりますが、このツールについては、また別の機会に解説します。
【どこから訪問しているかを把握することは大切】
どのルートから訪問者が来ているかを把握することは、とても重要です。例えば、SEO対策に力を入れているのに、あまり検索から人が来ていない、あるいはSNSをつかっているのに、そこからの流入が少ない・・・こうした状況は、「集客」の画面から見えてきます。
SEO対策をしても訪問者が増えない場合は、思い切ってリスティング広告(検索結果のページに表示される広告)を使って訪問者を増やす方法があります。
SNSにも低予算の広告があるので、導入を検討してみるのもよいでしょう。
7. 「行動」をチェックしよう
Googleアナリティクスの「行動」は、ホームページの訪問者がどのページを見て、どのように行動しているかがわかる画面です。ホームページ内のどのページに一番最初に着地し、どのページで離れているか(離脱)も分析することができます。
「行動」の画面で押さえておきたいポイント
「行動」>「概要」とクリックすると以下の画面が表示されます。

| ①ページビュー数 | 閲覧された総ページ数がわかります。 |
| ②ページ別訪問数 | 指定したページが1回以上閲覧されたセッション数です。 |
| ③平均ページ滞在時間 | 訪問した人が1人あたり、どのぐらいの時間ホームページを閲覧したかがわかります。 |
| ④直帰率 | 1ページだけ見て帰ってしまった人の割合です。 |
| ⑤離脱率 | 各ページの離脱率の平均です。 |
「概要」に表示されている「直帰率」や「離脱率」は、ホームページ全体の平均の割合です。実際には、ページごとにチェックして、改善点を洗い出します。以下の手順で、詳しく見てみましょう。
ページごとに詳しい状況を分析してみよう
「行動」の画面は、さらに詳しい画面を参照した方が、ページごとの問題点を把握しやすくなります。
(1)サイトコンテンツの「ページタイトル」をクリックします。
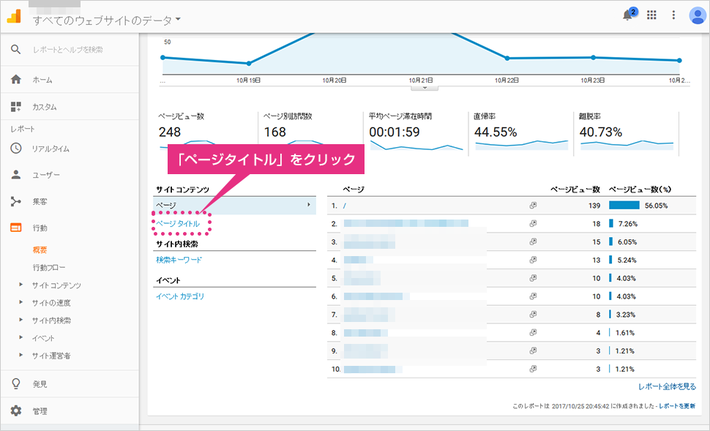
(2)画面右側の表示が切り替わります。「レポート全体を表示」をクリックしましょう。

(3)詳しい画面が表示されます。「表示する行数」を変更することで、さらに表示レポートの件数を増やすことができます。ページビュー数が多い順に並んでいるので、人気あるページ、ないページが一目で把握できます。
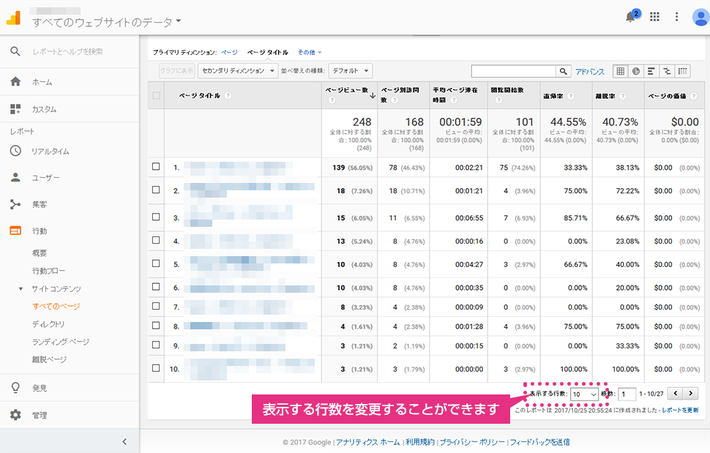
(4)「直帰率」「離脱率」の項目をクリックすると、データの表示順を変更できます。この2項目については、どちらも数値が多い=何かしらの問題があるかもと予測されますので、注視してみましょう。

【離脱率が多い場合の改善について】
訪問者が離脱しているということは、そのページを最後に、他のホームページに移ってしまった、あるいはブラウザを閉じてしまったということです。
最後に見たページで満足してしまった、あるいは思っていた内容と違っていたため、他の同様のページを探そうとして、離脱してしまったのかも知れません。
直帰率の改善と同様、
- 関連ページにリンクを貼る
- ナビゲーションを分かりやすくする
- 「お問い合わせはこちら」「購入」などのボタンを大きく目立つようにしてみる
など工夫してみてください。
8. チェックする項目を決めておこう
Googleアナリティクスの重要な画面について解説してきましたが、実はまだまだ機能があります。ただし、全ての見方を把握しなければいけないということはありません。
ホームページを運営する中で、重点的に取り組んでいることを軸に、チェックする項目を決めておくと良いでしょう。以下は、一例ですが参考にしてみてください。

SNSからの集客に力を入れている
「集客」の画面でSNSからの流入が増えているかをチェックしましょう。

力を入れて書いた記事がある場合
サービスや商品紹介ページの文字数を増やした、解説を丁寧にしたなどの改善を行った場合は、「行動」の画面で、そのページのアクセスが増えているか、滞在時間が伸びているかを確認します。
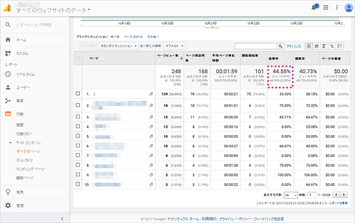
直帰率を改善する対策をおこなった
関連ページにリンクを貼る、ナビゲーションを改善するなど、直帰率を改善する対策をおこなった場合は、「行動」の画面で各数値に変化があったかを確認します。
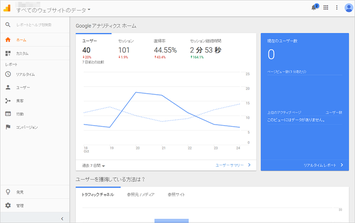
キャンペーンをおこなっている場合
キャンペーンをおこなっている場合は、「ホーム」のリアルタイム表示で閲覧者の訪問状況を確認しましょう。解析期間を短く絞ってチェックするのもおすすめです。

イベントや交流会でたくさんの人と名刺交換をした
「ユーザー」の概要でアクセス数に変化がないかチェックしてみましょう。名刺にホームページのアドレスが掲載されていれば、興味を持った人は訪問してくる可能性があります。
【まずは「チェックする項目」を決めておこう】
Googleアナリティクスを見ると、たくさんの画面がありますが、すべてを覚えておかなければいけないということはありません。機能としては、紹介した以外にもたくさんあるのですが、必要な画面だけ覚えておけばOKです。
また、そのときにただ見るだけではなく、
- 仮説を立ててみる(○○を改善すると、アクセス数が上がるかも)
- ホームページに何かしらの改善をしてみる((1)の仮説をもとにジンドゥーの編集、更新)
- 改善した内容が数値に反映されているかを検証する
- (少し期間を置いて、Googleアナリティクスで確認)
を繰り返すことで、経験値がアップし読み取る精度も上がっていきます。まずは定期的にチェックすること、そして仮説→改善→検証を繰り返すことをおすすめします。もちろん最初は難しく感じるのは当たり前。慣れるまでは、JimdoCafeなどで相談してみるのも良いでしょう。

前回のコラムで紹介した、Jimdoの有料プランで見ることができる「アクセス解析」でも、ある程度の数値はわかるのですが、Googleアナリティクスを使うことでより詳しいデータを把握することができます。ですが、Googleアナリティクスは、機能が多すぎてわかりにくいという声も少なくありません。
本コラムでは、「Googleアナリティクスを見るのがはじめて」という方にも、できるだけわかりやすくポイントを絞って解説しました。まずは「どこを見るか」を決めて、月に一回程度チェックするようにしてみてください。

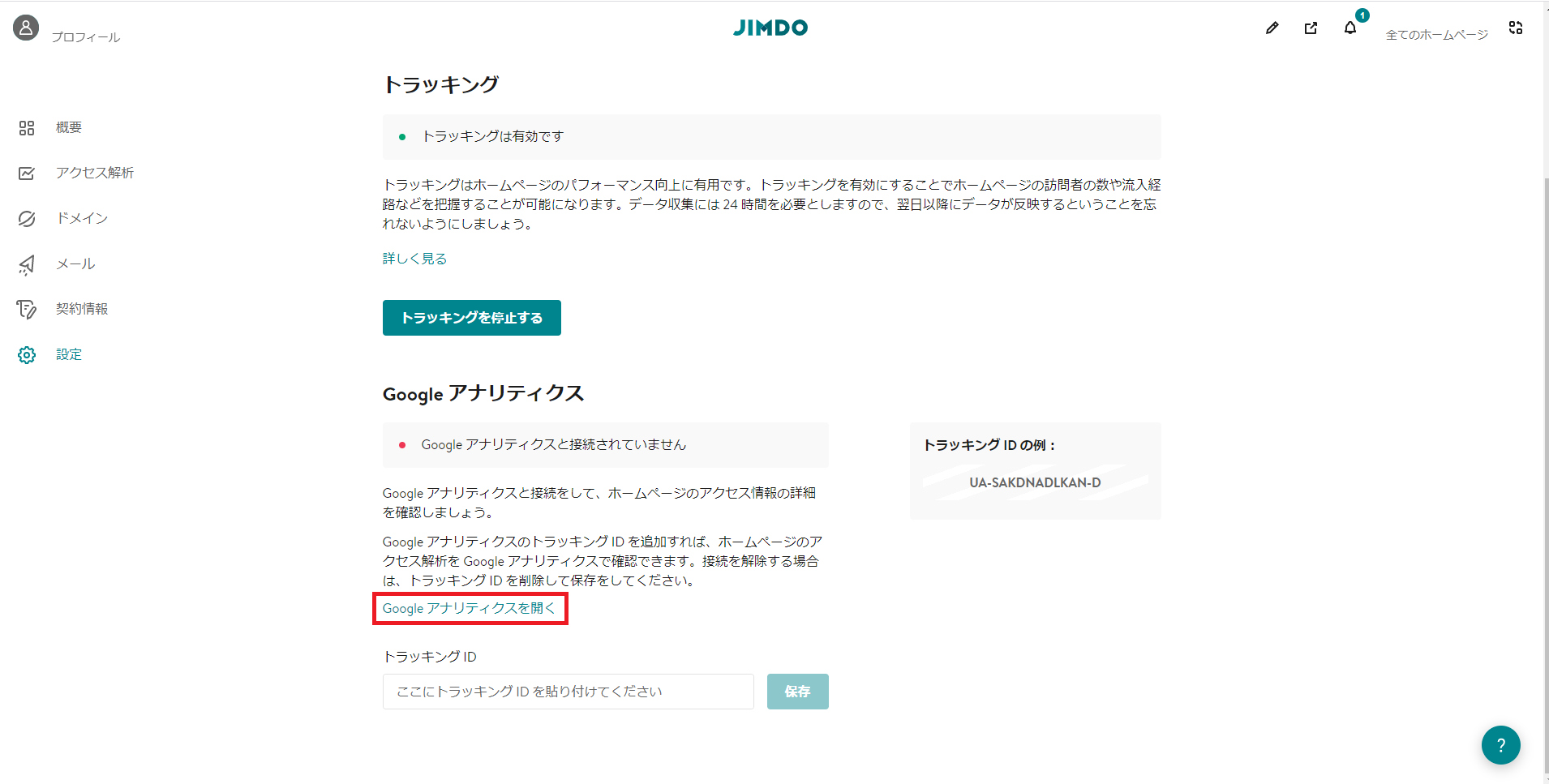
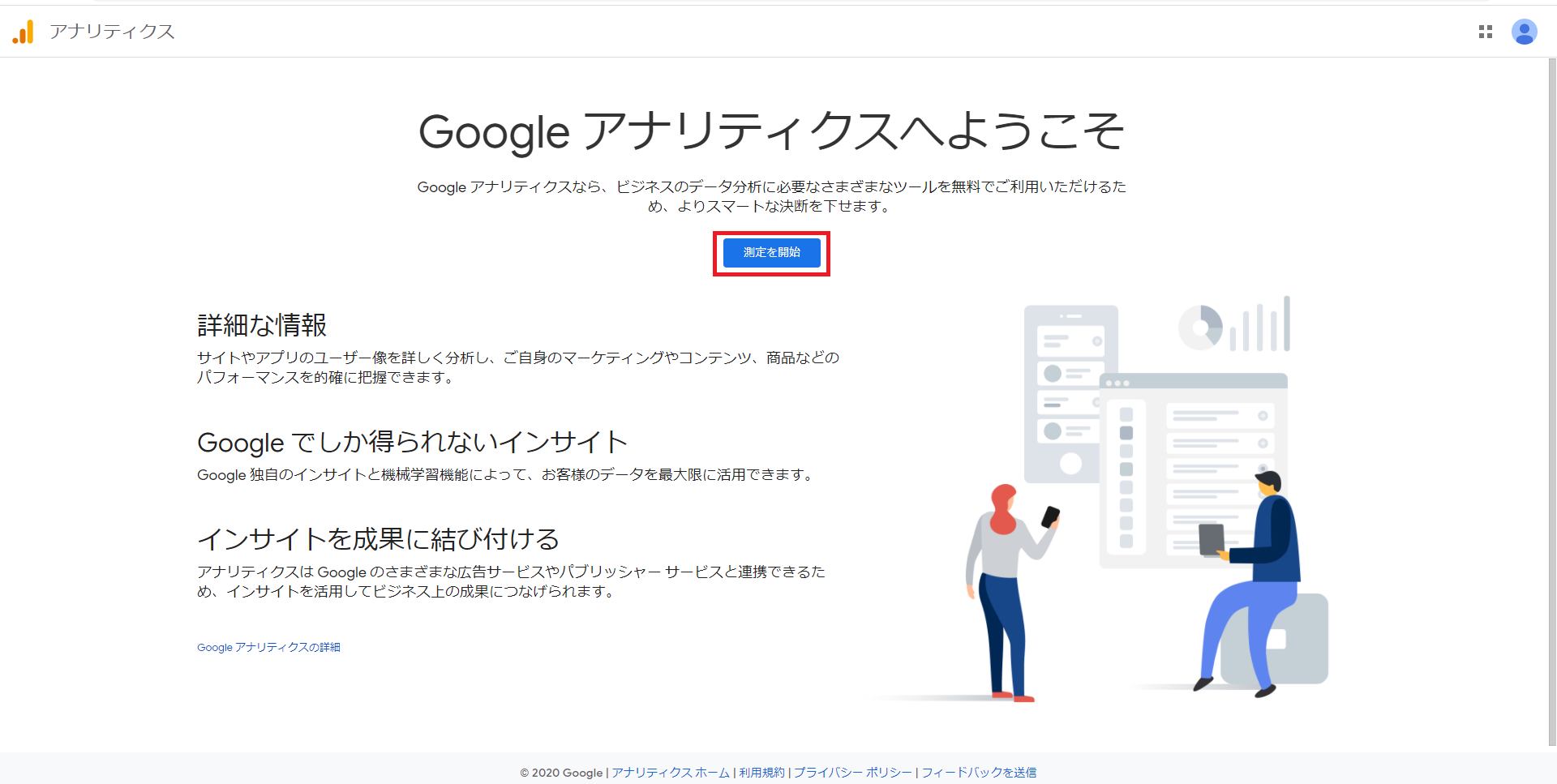
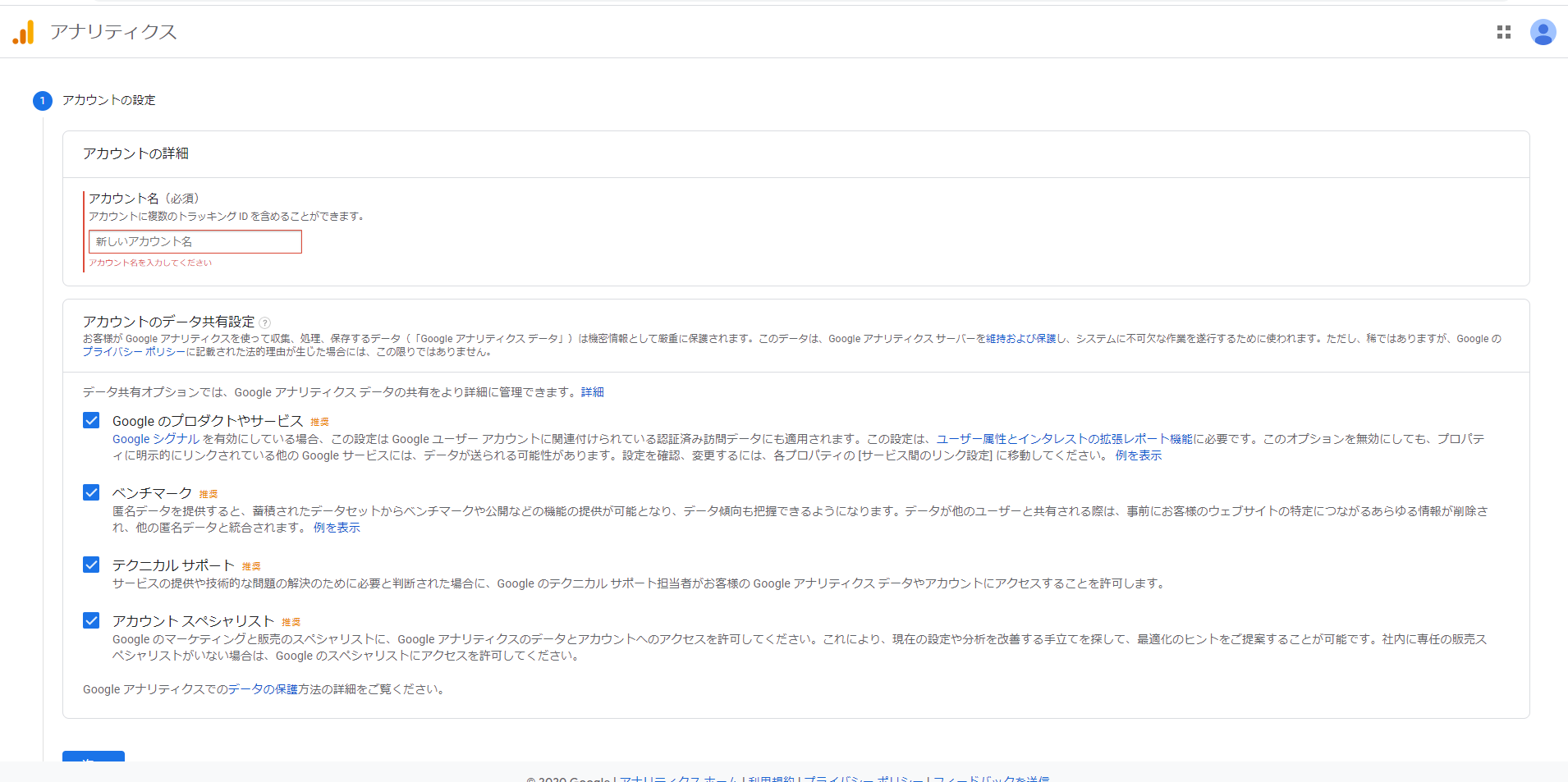






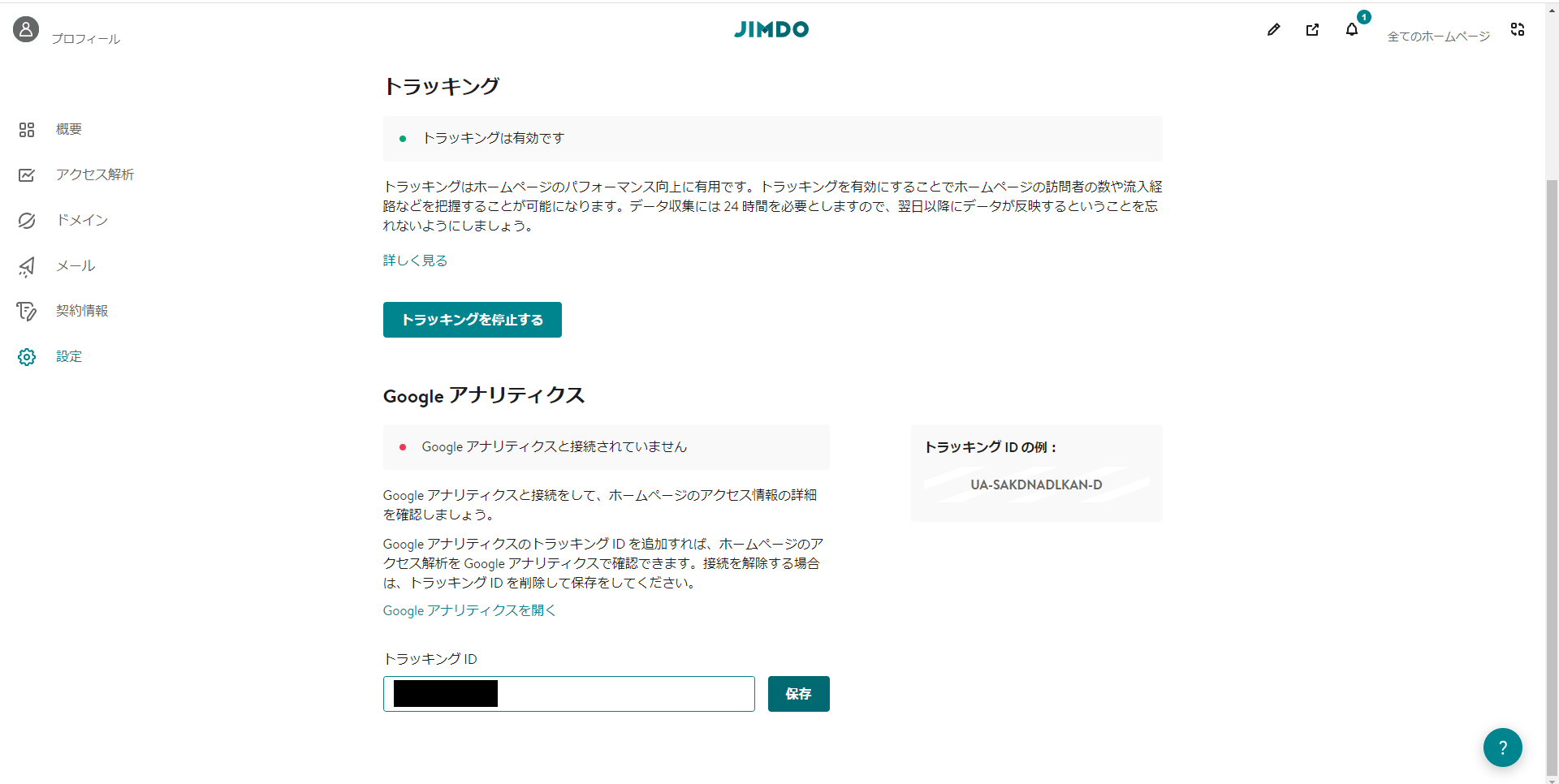












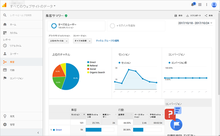

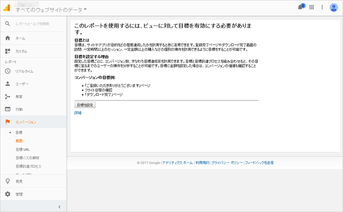

コメントをお書きください
前田 (火曜日, 10 3月 2020 17:37)
アナリティスクに登録しても解析してくれないです。jimdoでは、Googleアナリティスクとjimdoは接続されてます。と表示されてます。どの部分を修正したらいいのかわからな状態です。またどこのサイトをみたら良いのか分からずメールしました。