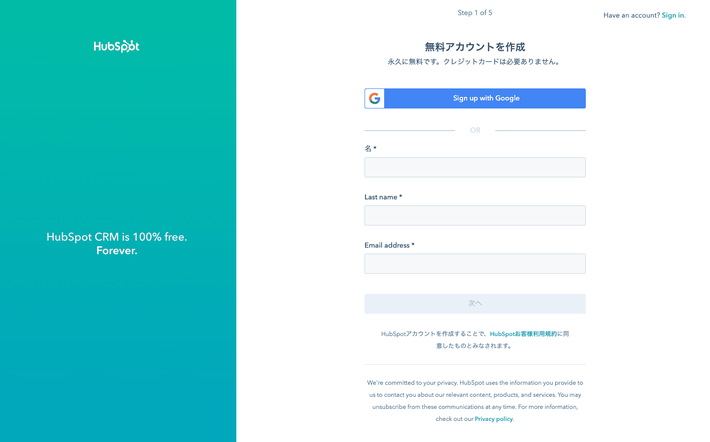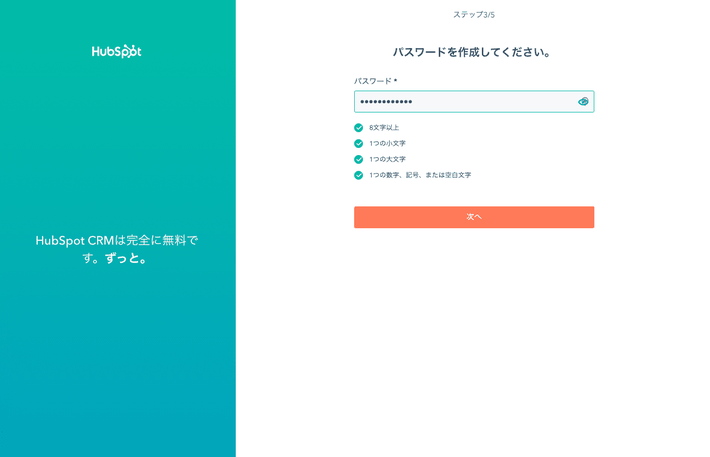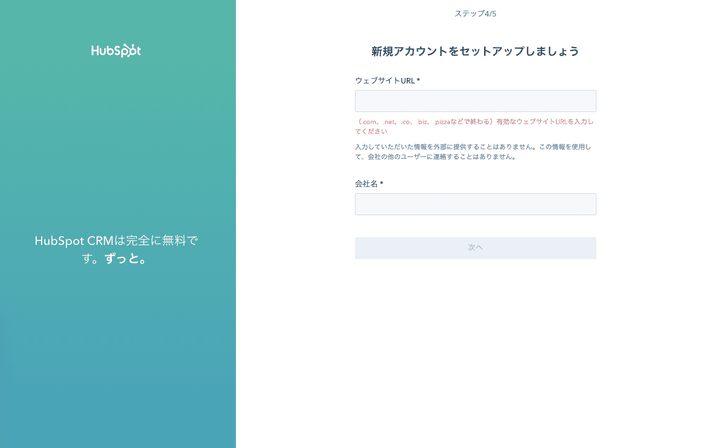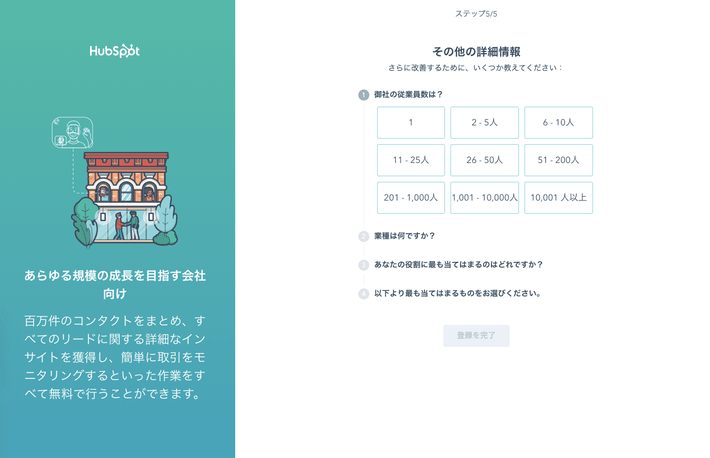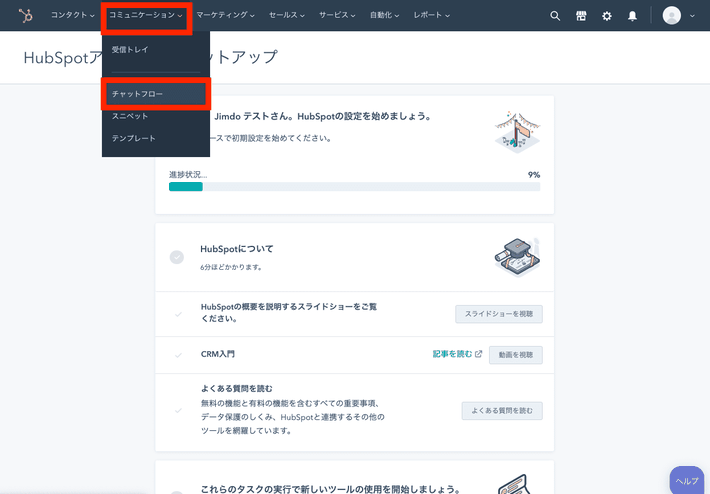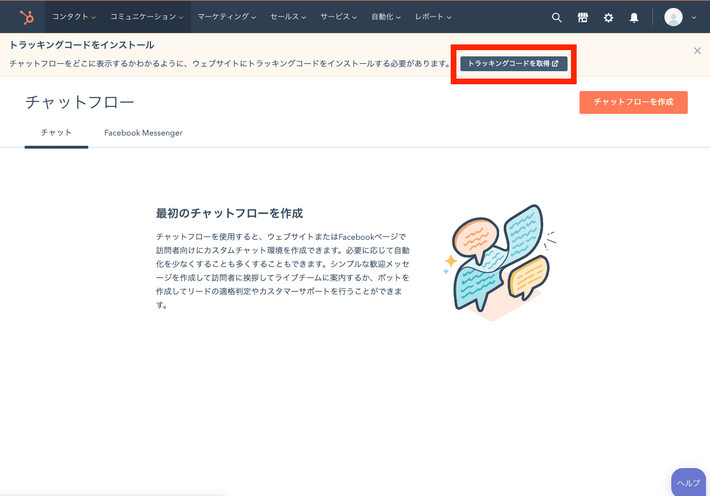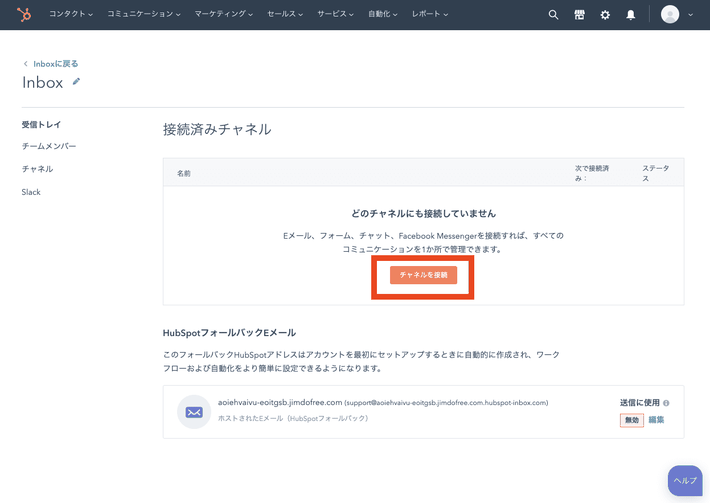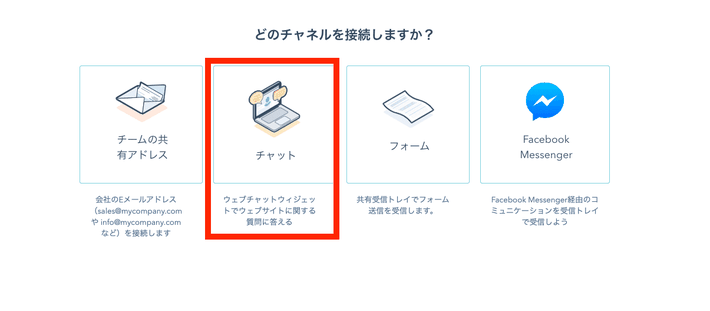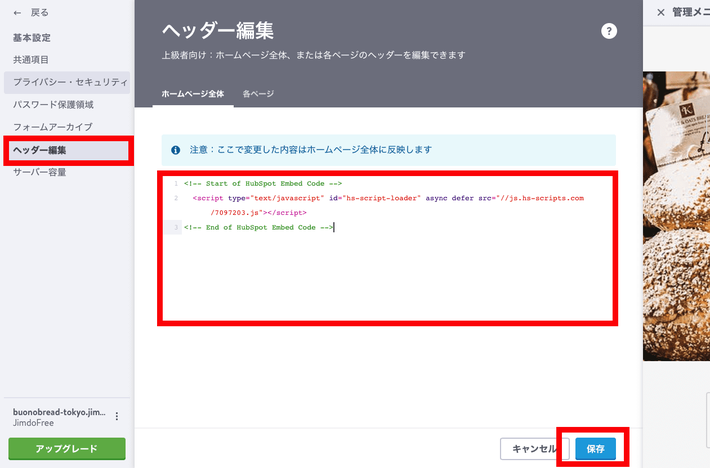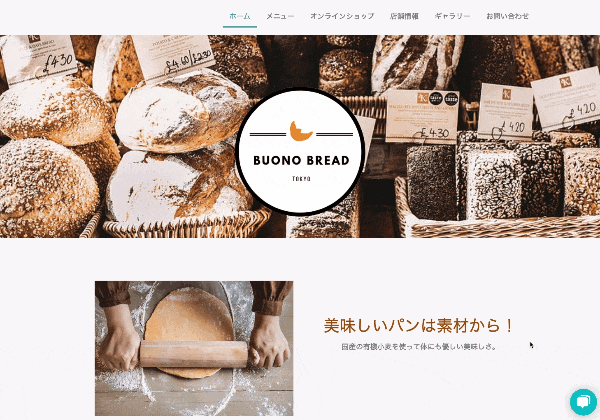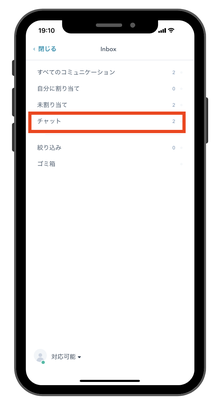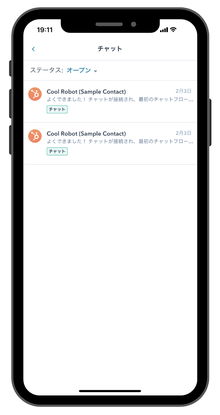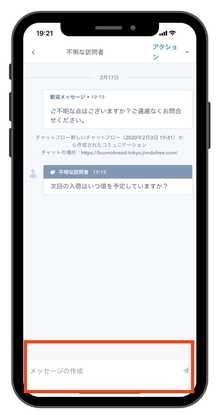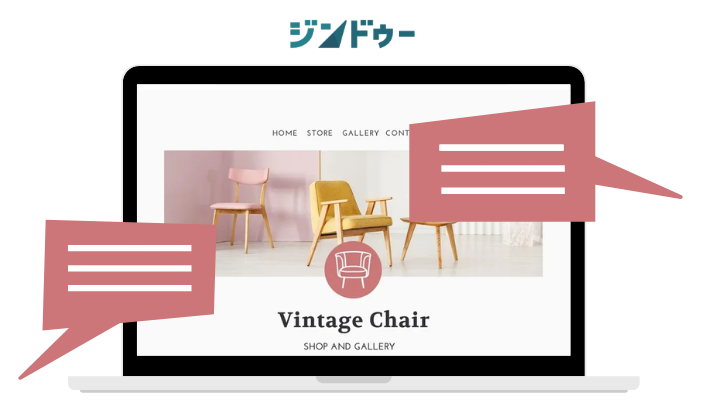
皆さんは「チャット」をご存知でしょうか? チャットとは、LINE や Facebook メッセンジャーのように会話形式でやりとりをすることができる機能のことです。 ホームページにチャットを取り入れることで、移動中や外出先でもスマホやタブレットから即時に対応することができます。
この記事では、そんな便利なチャットを外部サービスの HubSpot を使ってジンドゥーに取り入れる方法をご紹介します。チャットを追加して、ホームページ訪問者とスピーディーに、且つ密なコミュニケーションを取り、満足度を向上させましょう!
1. HubSpot チャットフローとは
チャットフローとは、HubSpot が提供する会話調にメッセージのやりとりができる、コミュニケーション機能です。無料でご利用いただけるので、お気軽に取り入れることができます。
ジンドゥークリエイターのみ実装可能!
HubSpot のチャット機能は、ジンドゥークリエイターのみご利用が可能です。ジンドゥー AI ビルダーではご利用いただけませんので、ご利用のサービスをご確認の上操作に進んでください。
2. HubSpot チャットフローに登録しよう
手順1:HubSpot に登録をします
手順2:Eメールに記載されたリンクをクリックします
登録したメールアドレスに認証用のメールが届くので、[Eメールアドレスを確認]ボタンをクリックしましょう。
もしメールが届かない場合は、下記の方法でご確認ください。
- 迷惑メールフォルダを確認する
- メール内検索機能で「noreply@hubspot.com」を検索する
- 上記のメールアドレスが迷惑メール設定になっていないか見直す
手順3:パスワードを入力します
注意点
・8文字以上
・大小文字をそれぞれ一つずつ含める
・数字、記号を一つ含める
手順4:ホームページの URL を入力します
チャットを追加したいホームページの URL と会社(お店)の名前もしくは、ホームページのタイトルを入力しましょう。
手順5:会社情報の入力をします
会社の情報についてすべて入力すると次へ進めます。

HubSpot の使い方デモが流れますが、今回のようにチャット機能のみ使う場合は、特に気にしなくて問題ないです(デモを流さないと次へ進めないため、「インタラクティブなデモを開始」ボタンをクリックしてデモを開始しましょう)。
これで HubSpot チャットフローの登録が完了です。次は、ジンドゥークリエイターで作成したホームページに追加をしましょう。
3. ジンドゥーにチャットフローを追加しよう
手順1:[コミュニケーション]>[チャットフロー]をクリックします。
手順2:[トラッキングコードを取得]をクリックします。
手順3:[チャネルを接続]をクリックします。
手順4:[チャット]をクリックします
手順5:チャットのカスタマイズをします
デフォルトで入る文言の変更や、チャットのカラー設定などができます。

手順6:チャットで対応可能な時間の設定をします
チャットで返答が可能な時間を設定しましょう。ここで対応可能時間を設定しておくと、対応時間外はその旨を自動返信でお客さまへ知らせてくれます。
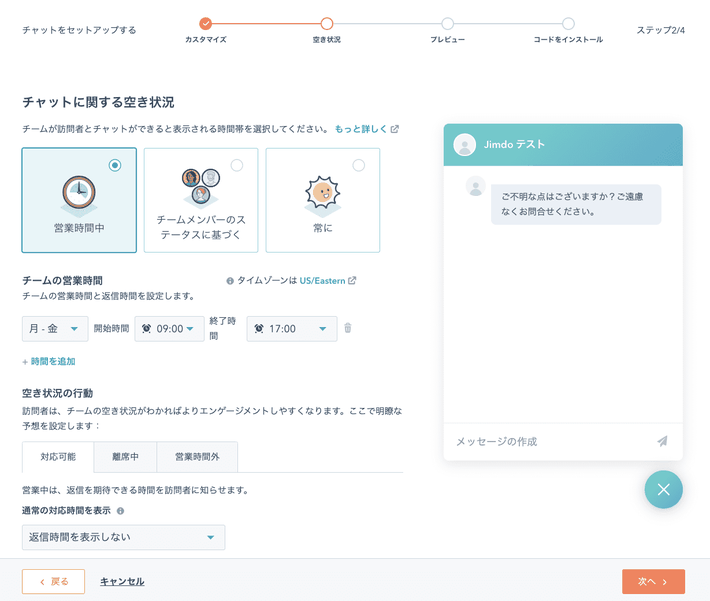
手順7:プレビューで見え方の確認をします
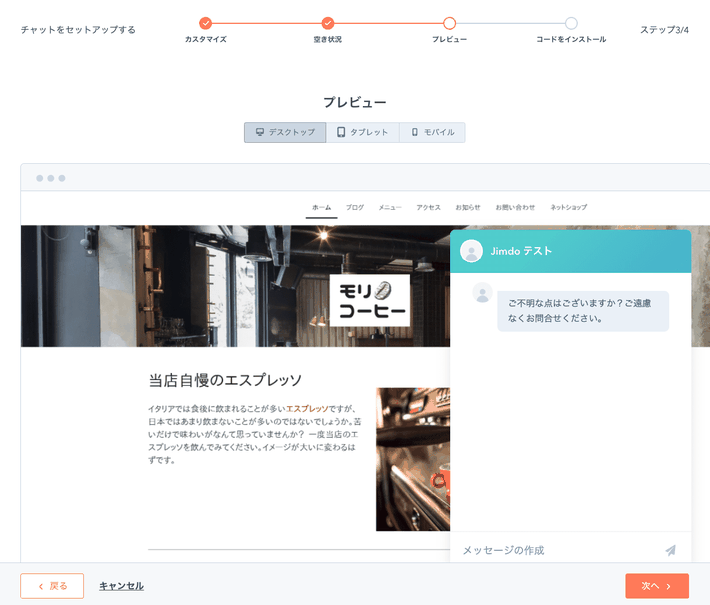
手順8:トラッキングコードをコピーします

手順9:チャットを表示させたいホームページの編集画面にログインします
[管理メニュー]>[基本設定]>[ヘッダー編集]をクリックします。
手順10:ヘッダー編集にトラッキングコードを貼り付けます
手順11:設定完了です!
右下に表示されるオレンジ色の[インストールを確認]をクリックすると、接続完了の画面が表示されます。
入力したホームページに移動してみると、右下にチャットが設置されているのを確認できます。
お客さまからの見え方
ライブチャットを追加したホームページの右下に、チャットのアイコンが表示されます。このアイコンをクリックするとチャット経由でお問い合わせをすることが可能です。
4. チャットメッセージの確認・返信方法
HubSpot(ハブスポット)の先ほどの画面に戻り、[受信トレイでメッセージを表示]をクリックすると、お問い合わせの確認と返信ができます。
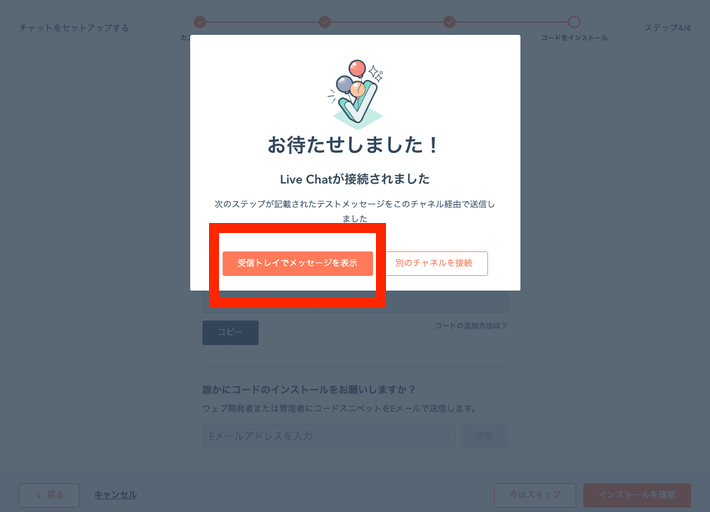
メッセージボックスの確認方法
受信ボックスの下にある[メッセージの作成]から返信ができます。
5. アプリからも確認・返信ができます
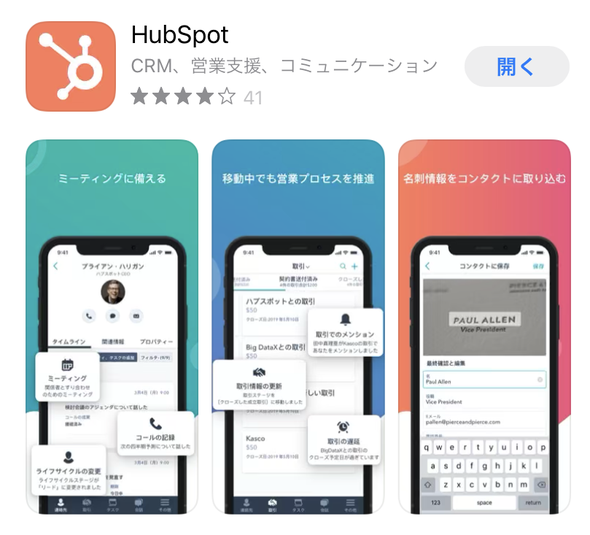
HubSpot アプリの使い方(チャットフロー)
以下は iOS 端末での確認方法ですが、Android でも同じです。
※クリックで拡大表示ができます。
まとめ
いかがでしたか? この記事ではチャット機能をジンドゥーに追加するための方法をご紹介しました。お客さまとのコミュニケーションをスムーズに、効率的に行っていくためには、チャットを追加することはおすすめの方法です。
ご紹介した HubSpot のチャットフロー機能は、無料で使うことができるので、お客さまとのコミュニケーション手段に迷ったら、ぜひ試してみてくださいね。
HubSpot の機能や使い方で気になることがございましたら、HubSpot のサポートへご確認ください。