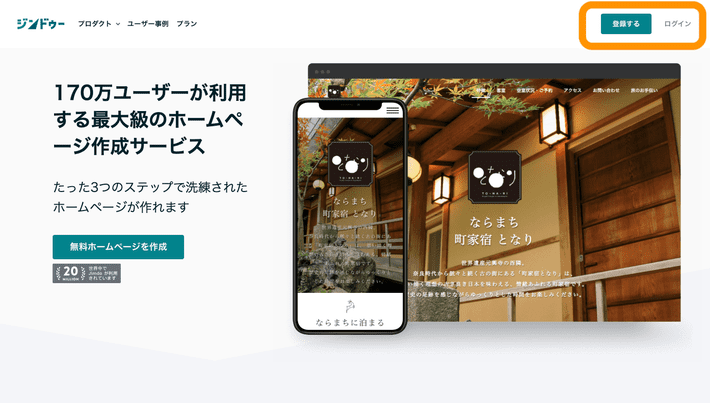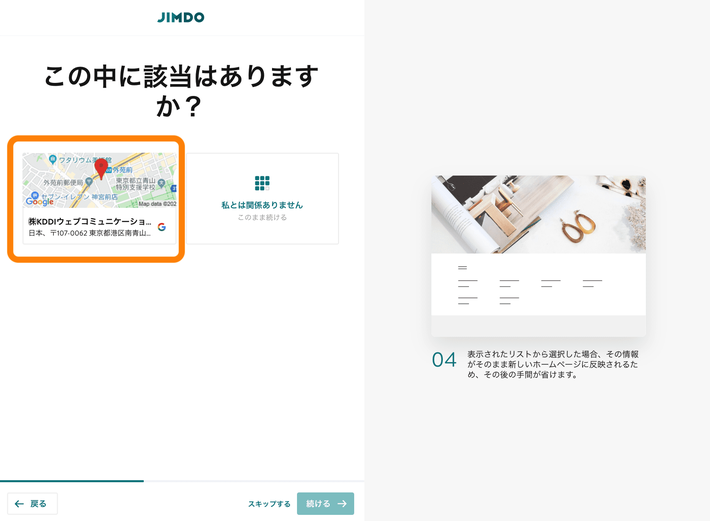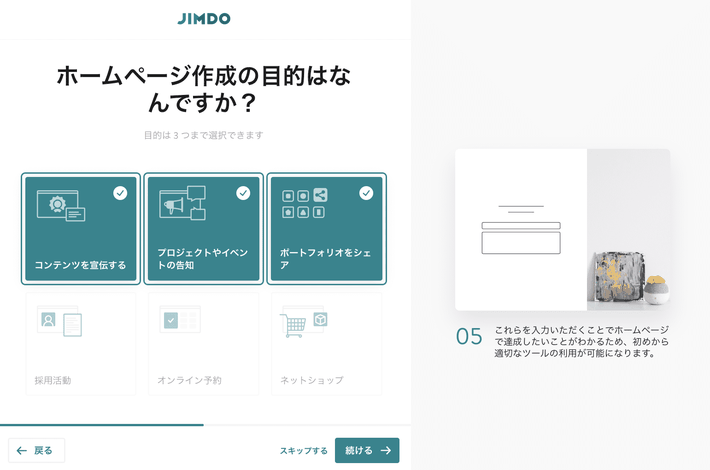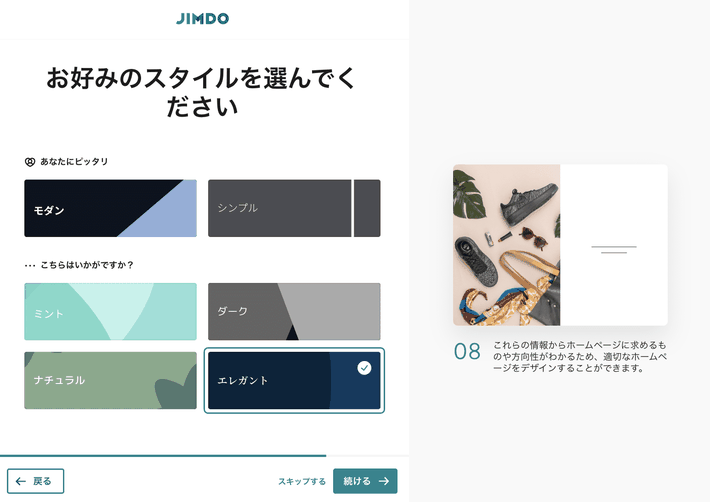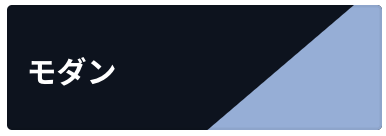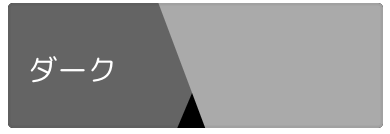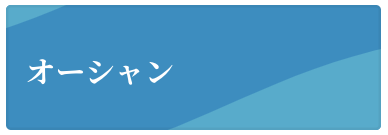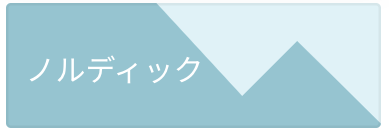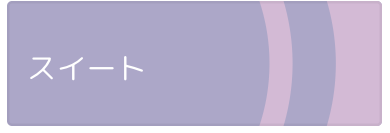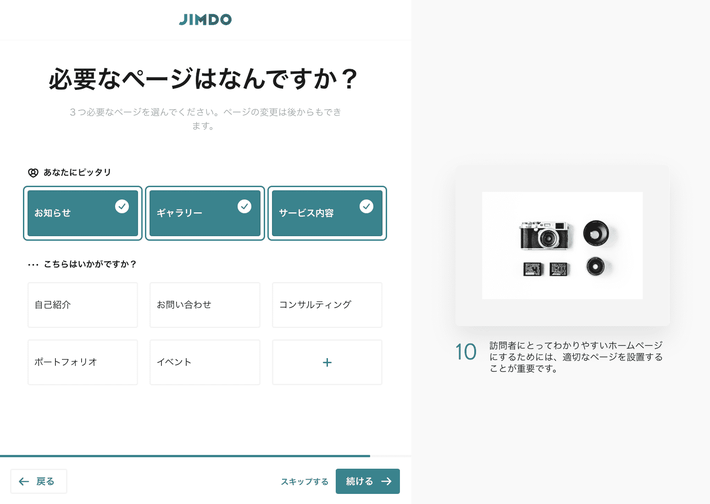ホームページ作成の専門知識(HTML/CSSなど)や、デザイン知識がなくても、洗練された統一感のあるホームページが作成できる「ジンドゥー AI ビルダー」。今回は、ジンドゥー AI ビルダーの登録方法や、登録時に気をつけるべきことについてご紹介します。
ジンドゥー AI ビルダーの登録方法
手順1: ジンドゥーの公式サイトへいきます
ジンドゥーの公式サイト https://www.jimdo.com/jp/ の、右上のボタンから AI ビルダーの登録ができます。ジンドゥーに始めて登録する人は「登録する」ボタンを、ジンドゥーのアカウントを持っている方は「ログインする」ボタンをクリックします。
AI ビルダーは、ネットショップやブログ機能はないため、一番左の「ホームページ」を選択しましょう。

AI ビルダーとクリエイターで分岐する画面がでてくるので、左の「ジンドゥー AI ビルダー」を選択します。
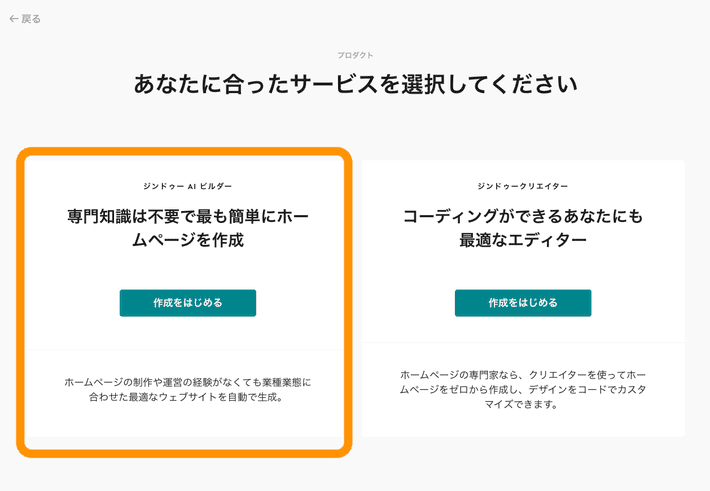
手順2:質問に答えます

1. 企業名(屋号)を入力する
ここで入力した屋号は、ドメイン名になるので半角英数字で入力しましょう。
無料版の場合は xxxxx.jimdosite.com になります。
※ドメイン(屋号)は、あとで変更することができないので、慎重に入力してください。
↓
2. 関連ページをリンクする(画像を取得します)
Google マイビジネスや Facebook ページを持っている場合は、*対象のページが表示されるので、選択します。該当のページが表示されない場合は「私とは関係ありません」をクリックしましょう。
*対象のページは、一つ前の段階で入力した屋号で判別されます。
↓
3. ホームページの目的を選択する
選択した目的は、後ほど生成するページに関係します。
↓
4. ホームページの業種(ジャンル)を選択する
ご自身の業種に近いものを検索します。ニッチな業種の場合は、出てこない可能性があるので、その場合は範囲を広げて検索したり、違う言い回しで検索してみましょう。
(例)
| 出てこないキーワード | 代替のキーワード |
| クッキー屋 | お菓子、スイーツ/デザート |
| 俳優 / 舞台 / ミュージカル | ダンス、パフォーマンス |
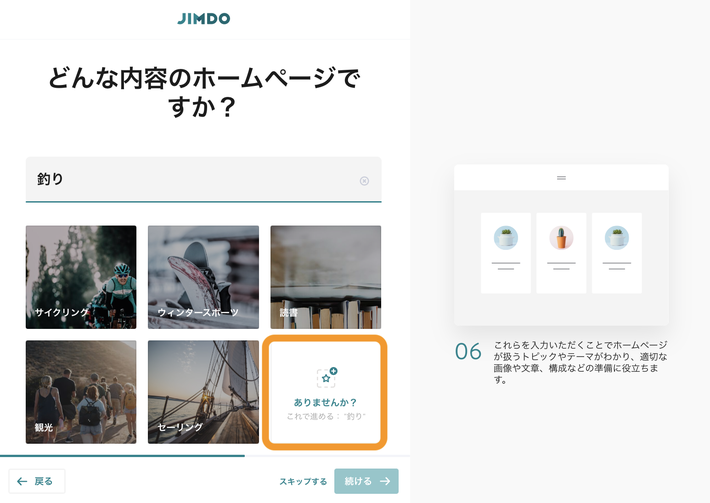
どのように検索しても出てこない場合は、「ありませんか」をクリックして次へ進むことができます。ここを選択すると、ジンドゥーのシステム側で集計され、多い業種については追加されます。
↓
5. スタイルを選択する
選ぶスタイルごとで、フォントやボタンの種類が変わります。
▼ スタイル別 フォントの違い
↓
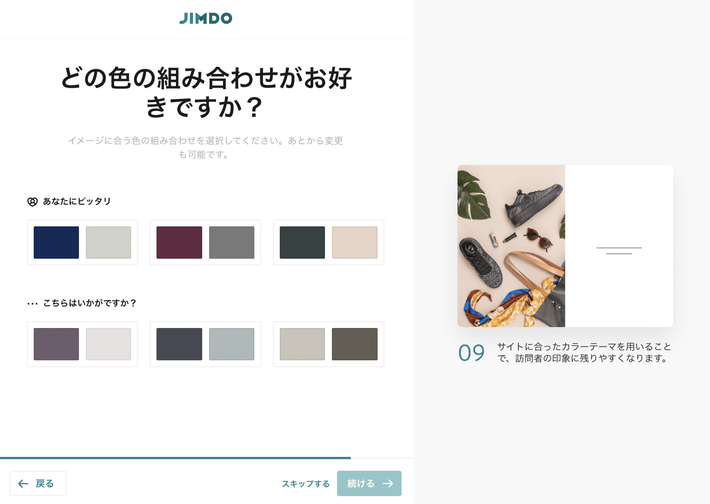
6. 色の組み合わせを選択する
これまで選択してきた業種や目的などによって、最適な色の組み合わせを複数提示されるので、好きな組み合わせを選びましょう。
色やスタイルは、あとで変更ができるので気軽に選んでくださいね。
↓
7. ページの最終確認をする
選択してきた情報を元に、「あなたにぴったり」のページとして提案してくれます。もちろん、他のページに変更することもできます。
3ページ以上作成したい場合は、有料プランのお申し込み後に、ページを追加することができるので、この段階では3ページのみ選択してください。
↓
8. 2つのデザイン案から好きなデザインを選ぶ
タイプの異なるデザイン案を提示してくれるので、好きなデザインを選びましょう。ホームページの色や、画像、構成は変更することもできます。
↓
9. 独自ドメインを取得
独自ドメインでホームページを運用したい場合は、好きなドメインを取得できます。独自ドメインは、有料プランでのみ利用可能なため、実質こちらの画面では、有料プラン(START、GROW)のお申し込みと、独自ドメインの取得をします。
↓
10. ホームページの箱は完成
洗練されたデザイン、そして必要なページを含んだホームページができあがりました。業種に合わせてサンプルの文言や画像が入っているので、それをご自身の言葉や画像に変更していきましょう。
会社の良さやアピールしたい部分を1番知っているのは、あなた自身です。サンプルの文言や画像を参考に、変更していくと迷いませんよ。
おわりに
今回の記事では、ジンドゥー AI ビルダーの登録手順と、気をつけるべきポイントに絞ってご紹介しました。「AI ビルダーの使い方コラム」では、操作方法を画像付きで説明しているので、他の記事も参考にしてみてください。