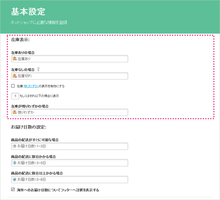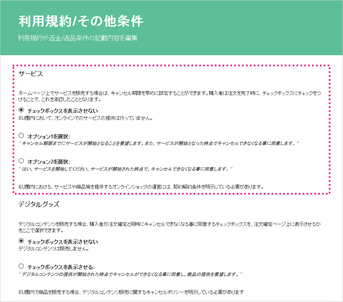「ネットショップ機能を使ってみよう」の前編では、おもに事前に準備しておきたいことを紹介しました。事前準備がでたら、いよいよ Jimdo のショップ機能へ各種設定を行いましょう!以下の流れで、解説します。
1. まずはネットショップ設定の概要をつかもう
ネットショップ設定の手順は次の通りです。まずは流れをつかんでおきましょう。
【基本設定】
1.ショップの基本設定
2.支払方法の設定
3.配送料の設定
4.利用規約/その他条件の設定
5.メールとメッセージの設定
6.注文フォームの設定
7.注文完了ページの設定
【商品登録から運営まで】
1.商品登録
2.商品カタログの作成
3.注文の確認
4.支払のチェック
5.配送のチェック
6.クーポンの発行
2. ショップの基本設定を行おう
ネットショップの基本設定は、ログイン後に表示される左側の「管理メニュー」から「ショップ」を選択した画面に集約されています。まずは「ショップ」をクリックし、その後「基本設定」を選択します。
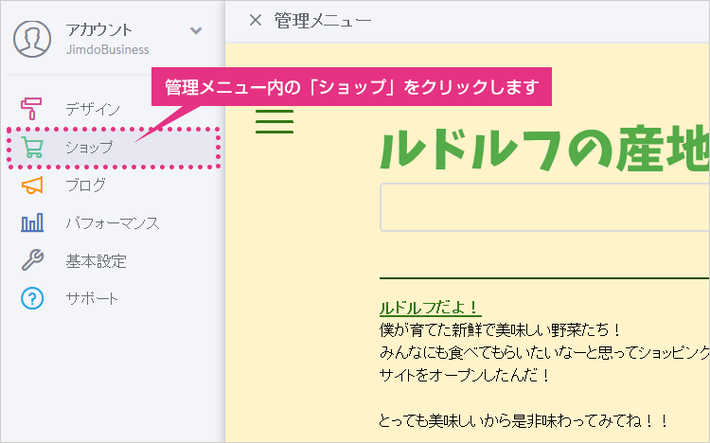
▼

1) ショップデータを設定をしよう
「基本設定」の各項目を設定しましょう。下に長い画面構成になっていますので、個別にご紹介します。
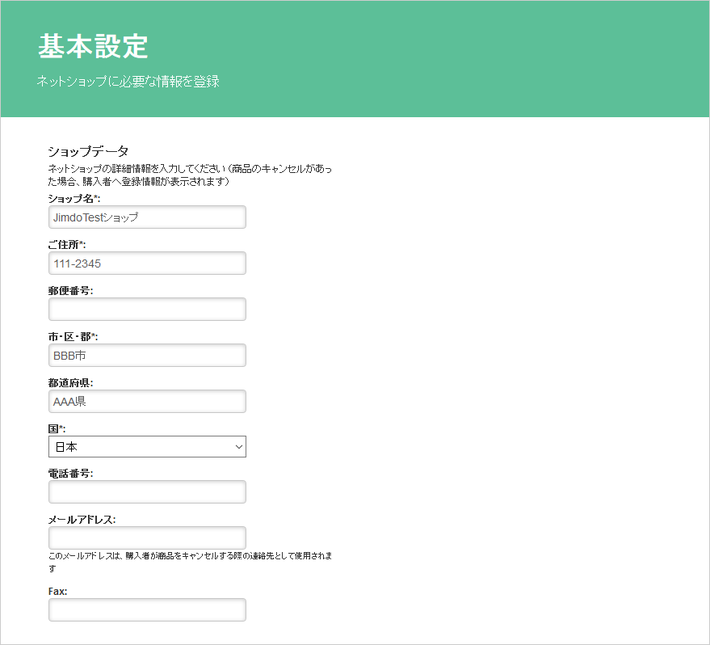
2)支払い方法を設定しよう
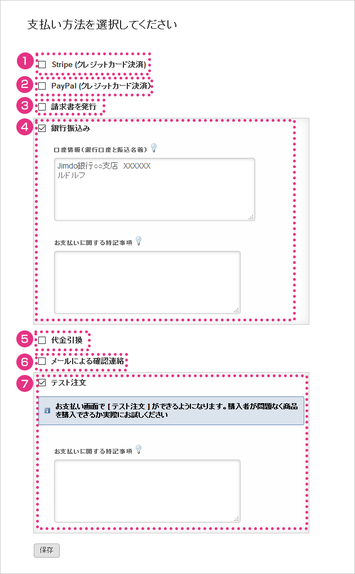
「基本設定」>「支払方法」と進むと表示される画面です。導入する支払方法にチェックをつけましょう。
※Jimdo Freeは「PayPal」と「テスト注文」のみ利用可能です。
なお、Jimdoのプランに関わらず、PayPalを導入するには、事前にPayPal側で事前に「ビジネスアカウント」(無料)を取得しておく必要があります。
詳細は、以下のページでご確認ください。
https://www.paypal.jp/jp/lp/aboutpaypal/
| 支払方法 | 内容 |
| ①Stripe | クレジットカードやデビッドカード決済が導入できます。 |
| ②PayPal | PayPalというサービスを通して、クレジットカード決済が導入できます。 |
| ③請求書を発行 | 注文後にショップオーナーから購入者へ請求書を送る決済方法です。 |
| ④銀行振込み | 銀行振込みを選択すると、銀行口座や口座番号を登録する画面が表示されます。必要事項を登録しましょう。 |
| ⑤代金引換 | 指定した代引き業者経由で決済を行う方法です。ショップオーナー側と代引き配送業者との別途契約が必要です。 |
| ⑥メールによる確認連絡 | メールで料金と支払先を指定する方法です。 |
| ⑦テスト注文 | テスト注文では、一通りどのような形で注文が入るかを確認できます。正式公開前に、お試しください。 |
3)配送料を設定しよう
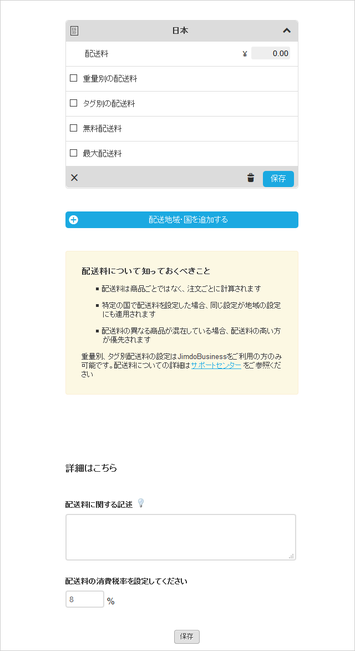
「基本設定」>「配送料」と進むと表示される画面です。
・基本の配送料(全国一律)
・無料配送料(指定した金額以上購入した場合に配送料を無料にする設定)
・最大配送料(配送料が一定額を越えた場合の上限設定)
Jimdo Businessでは、タグ別、重量別、商品毎の配送料も設定することができます。
※地域ごとに、個別の送料を設定することはできません。「配送料」に入力した送料は、全国一律の金額として設定されます。
タグ別、重量別、商品別の配送料設定についての詳細は、以下のページでご確認ください。
https://jp-help.jimdo.com/shop/basic-setting/delivery-charge/
4)利用規約/その他条件を設定しよう。
利用規約や返金/返品条件の記載内容を設定しましょう。
5)購入者へのメールを設定しよう
「基本設定」>「メールとメッセージ」を選択すると、購入者向けのメールを編集できる画面が表示されます。
【発送完了メール自動配信の設定について】
発送完了メールを自動送信するには、「ショップ」>「基本設定」>「購入者の通知」画面で、設定を有効にしておいてください。

【注文完了ページ】
注文が完了した際に表示されるページを編集することができます。
6)注文フォームを設定しよう

「基本設定」>「注文フォーム」と進むと表示される画面です。
注文の途中で表示される、購入者から必要な情報を入力してもらうためのページに表示される項目を選択することができます。
「姓」「名」「郵便番号」「都道府県」「市・区・郡」「ご住所」「電話番号」「メールアドレス」は必須項目にするかどうかを選択できます。
※いずれも重要な情報なので、すべて必須項目にすることをおすすめします。
7)注文完了ページを設定しよう
注文完了ページの編集は、Jimdo Business のみ利用可能です。「基本設定」>「注文完了ページ」と進むと以下の画面が表示されます。この機能を使う場合には、まずは「有効」にしましょう。
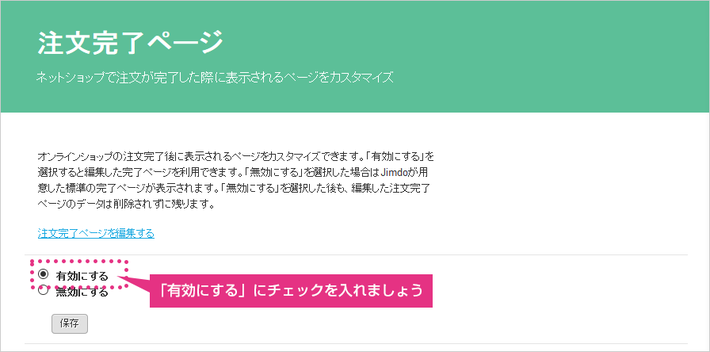
通常の「文章機能」と同様に編集することができます。
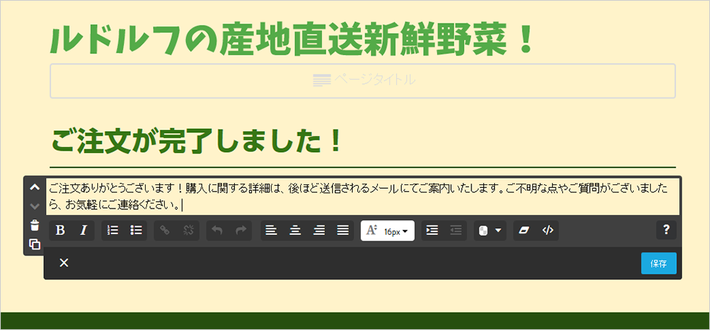
▼

以上で、ネットショップの基本設定は完了です。次は商品を登録してみましょう。
3. 商品を登録しよう
Jimdo に商品を登録する場合、まずは商品を紹介するページを作成しておきます。紹介ページに移動し、「コンテンツを追加」で「商品」を選択し登録していきます。
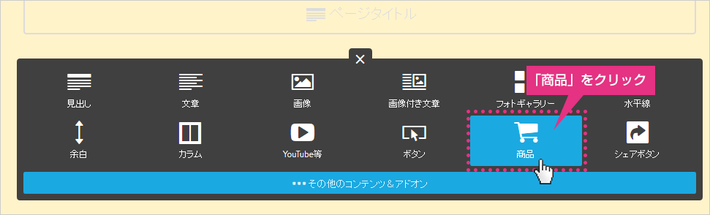
商品を登録、編集する画面が表示されますので、必要事項入力し、商品写真を登録しましょう。

| 項目 | 内容 |
| ①画像を追加 | 商品の画像をアップロードします。複数枚登録可能。 |
| ②商品名 | 商品名を入力します。 |
| ③価格 | 商品の価格を入力します。 |
| ④価格リストを追加する | 「価格リストを追加する」をクリックすると、通常価格が設定できます。③で設定した価格が割引や特価のときに使用。 |
| ⑤商品説明 | 商品の説明文を入力します。「文章」機能と同様に編集することができます。 |
| ⑥バリエーションを追加する | カラーやサイズなど、商品にバリエーションがある場合に使用します。 |
| ⑦追加オプション | 重量や在庫ステータス、説明(注文の概要にのみ表示)、タグ、在庫や税率、配送などの表示設定を行うことができます。 |
商品登録の詳しい設定方法については、以下のページを参考にしてください。
登録する商品分、この作業を繰り返していきます。
登録した商品一覧を確認・編集する場合
登録した商品を一覧形式で確認する場合は、「ショップ」>「メインメニュー」>「商品リスト」を選択します。在庫数などもカウントすることができます。
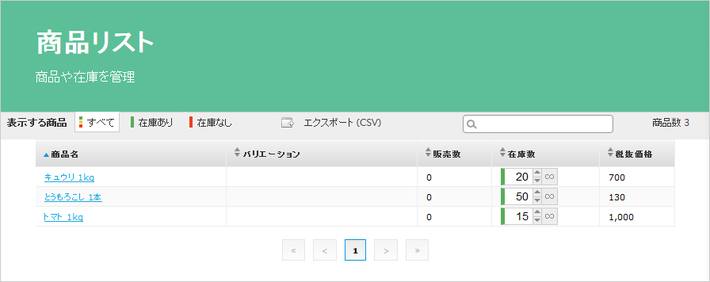
4. 商品カタログを作成しよう
商品の登録が完了したら、商品を一覧にして表示する「商品カタログ」機能を使ってみましょう。あらかじめ「商品一覧」を表示させたいページを作っておきます。ページを移動して、「コンテンツを追加」>「商品カタログ」を選択しましょう。

商品カタログの画面が表示されますので、必要事項を設定しましょう。
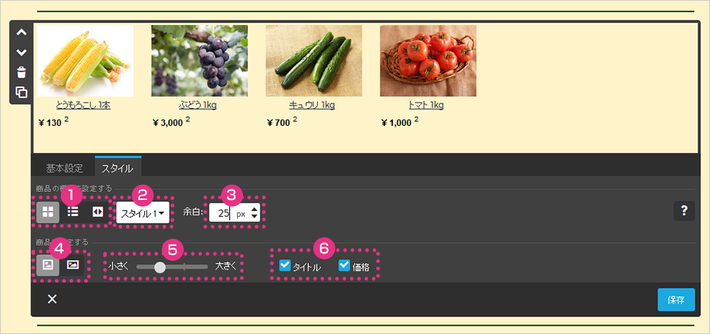
| 項目 | 内容 |
| ①表示方法 | 「並べて表示」「リスト表示」「スライド表示」から選択できます。 |
| ②スタイル | 商品画像の表示スタイルを選択できます。 |
| ③余白 | 商品表示ごとの間隔を設定できます。 |
| ④比率 | 商品画像の比率を、正方形・横長から選択できます。 |
| ⑤表示サイズ | 商品写真の大きさを変更することができます。 |
| ⑥表示オプション | 「タイトル」(商品名)と「価格」を表示・非表示を設定できます。 |
タブを「基本設定」に切り替えると、商品の並べ方や分類などを設定する画面が表示されます。

| 項目 | 内容 |
| ①商品数 | 商品カタログに設定する商品点数を設定できます。 |
| ②分類 | 商品の並び順を変更できます。 |
| ③タグの選択 | 各商品で設定している「タグ」の情報を使って、指定した分類の商品のみを表示させることができます。 |
商品カタログは、ホームページ内にいくつでも作成することができます。カテゴリーごとに表示させたり、トップページにはおすすめを並べたり。いろいろな使い方ができますので、訪問者に見やすい表示を工夫してみてくださいね。
5. 注文を確認し、支払や発送のチェックをしよう
商品登録やカタログ表示が完了し、いよいよショップがスタートすると「運用」というステージへ進行します。「ショップ」の「注文リスト」を選択すると、以下の画面が表示されます。「顧客情報」の下に表示される項目をクリックしましょう。

以下の画面が表示されます。
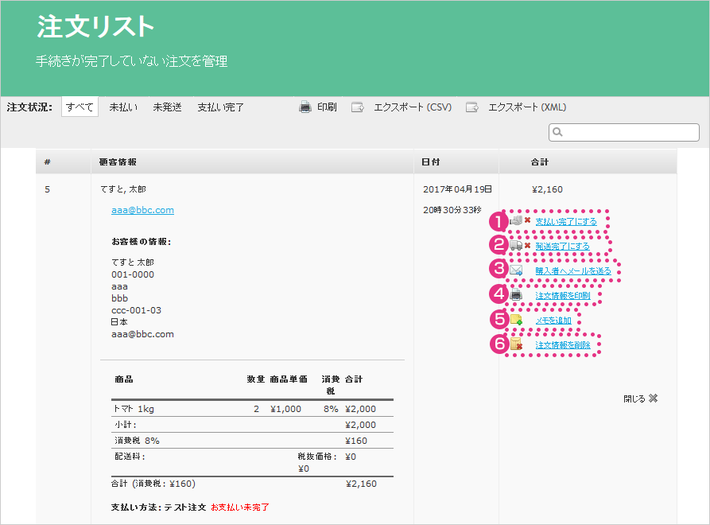
| 項目 | 内容 |
| ①支払い完了 | 支払いが確認できたら、クリックします。 |
| ②発送完了 | 発送が完了できたら、クリックします。発送完了メールを自動送信に設定している場合には、自動で発送完了メールが送信されます。 |
| ③購入者へメールする | 購入者と個別にやり取りしたい場合に使用。パソコンにインストールされているメールソフトが起動します。 |
| ④注文内容を印刷 | 注文の内容を印刷することができます。 |
| ⑤メモを追加 | 購入情報にメモを追加することができます。 |
| ⑥注文内容を削除 | テスト注文や、注文内容がキャンセルされた場合に使用します。 |
入金確認と発送が完了した注文については、自動的に「完了リスト」の画面へ移動します。
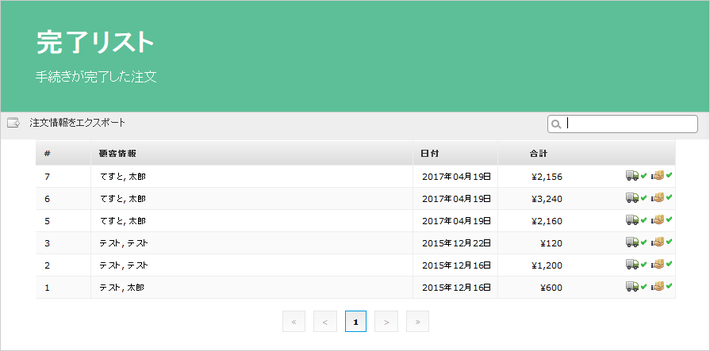
6. クーポンコードを使ってみよう
Jimdo Business の場合は、「クーポンコード」の機能を使用することができます。「ショップ」>「メインメニュー」>「クーポンコード」を選択すると以下の画面が表示されます。
「新しいクーポンコードを作成する」をクリックします。

クーポンコードを作成する画面が表示されましたので、各種設定を行いましょう。

| 項目 | 内容 |
| ①クーポンコード |
クーポンとして使用する文字列を入力します。ランダムな文字列でもOKです。 例)2017春のキャンペーン あるいは 2017spring 、hfZXc78i など |
| ②割引 |
割引を金額(¥)にするのか、率(%)にするのかを決めます。 例)10%引き もしくは 500円引き など |
| ③最低注文価格 | チェックをつけると、クーポンを適用できる最低注文価格を設定できます。 |
| ④適用期間 | チェックをつけると、クーポンの適用期間を設定できます。 |
各種設定が完了したら、「作成」ボタンをクリックします。クーポンが作成されました。

作成した「クーポンコード」は、以下の方法で配布しましょう。
・不特定多数向けのキャンペーン ⇒ ホームページの「お知らせ」にクーポンコードを掲載
・購入履歴のある人のみ ⇒ メールなどでお知らせ
・会員限定キャンペーン ⇒ パスワード保護付の会員専用ページでお知らせ
・チラシやハガキなどを使って配付 ⇒ QRコードにクーポンコードを埋め込んで印刷
その他、SNSやブログを使うなど、配布方法や活用の仕方はアイディア次第です。

「ネットショップ機能を使ってみよう」はいかがでしたか?前編ではおもに準備を、後編では Jimdo 側へ設定する方法、運用がスタートしてからの画面の操作方法などについて解説しました。最初は設定する箇所がいくつもあって、人のよっては大変だと感じるかも知れません。ただ、後編で解説した中には、最初だけ設定すれば OK という箇所がいくつもあります。まずは必要最低限の設定だけしたら、あとは「テスト注文」の機能を使い、確認&修正しながら進めてみてください。