
Jimdo には、Google マップを表示させる機能があります。お店や事務所の地図など、簡単に表示させることができますので、まだ使ったことがないという人は、ぜひ覚えておきましょう。
1. Googleマップを設置しよう
Jimdo にログインし、「コンテンツの追加」⇒「その他コンテンツ&アドオン」をクリックします。
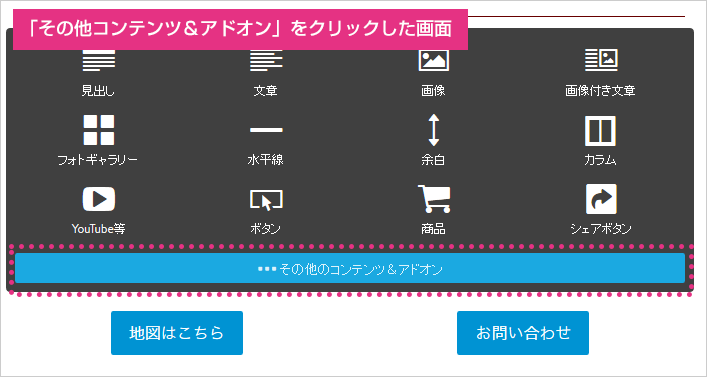
▼
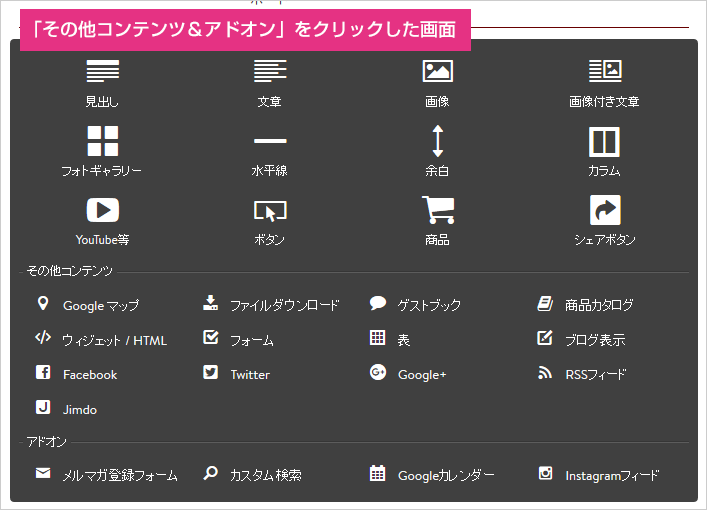
「Google マップ」をクリックします。

以下のような画面が表示されます。各ボタンやメニューの役割は以下の通りです。

| ①拡大地図を表示 | 「拡大地図を表示」をクリックすると、拡大した地図へ飛ぶことができます。プレビューモードで閲覧したときに動作します。 |
| ②地図のタイプ | 地図表示とGoogle Earth表示を切り替えることができます。 |
| ③所在地 | 地図に表示させたい目的地の住所を入力します。 |
| ④案内 | 「?」マークにマウスを合わせると、ヒントが表示されます。 |
| ⑤拡大/縮小 | 地図を拡大したり縮小させたりすることができます。プレビューモードで閲覧したときに動作します |
2. Google マップに住所を設定しよう
Google マップに、お店や事務所の住所を設定してみましょう。 「所在地」の横に表示させたい目的地の住所を入力します。
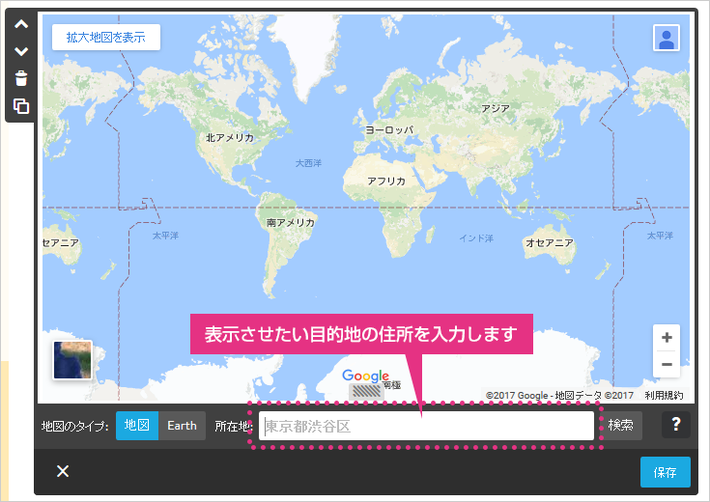
住所を入力したら「検索」をクリックします。

目的地が表示されました。
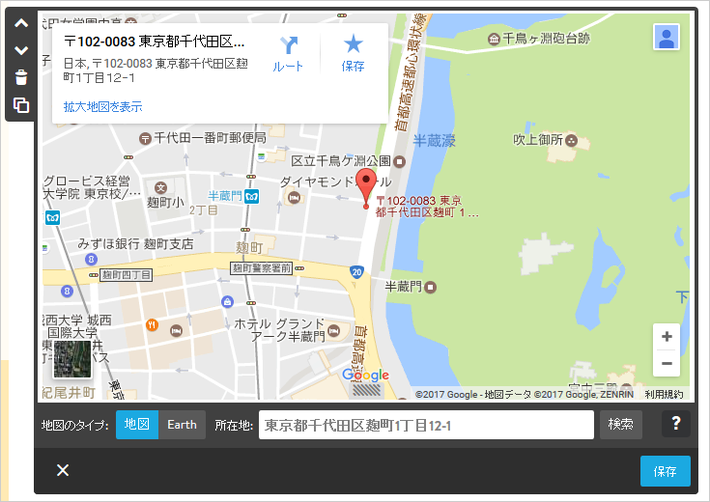
「保存」をクリックして完了です。
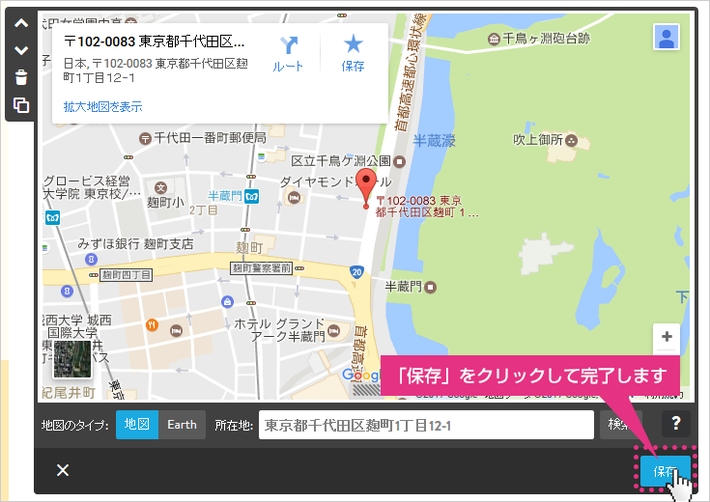
3. Googleマップのサイズを変更しよう
縦方向に大きさを変更する場合は、下方をドラッグします。
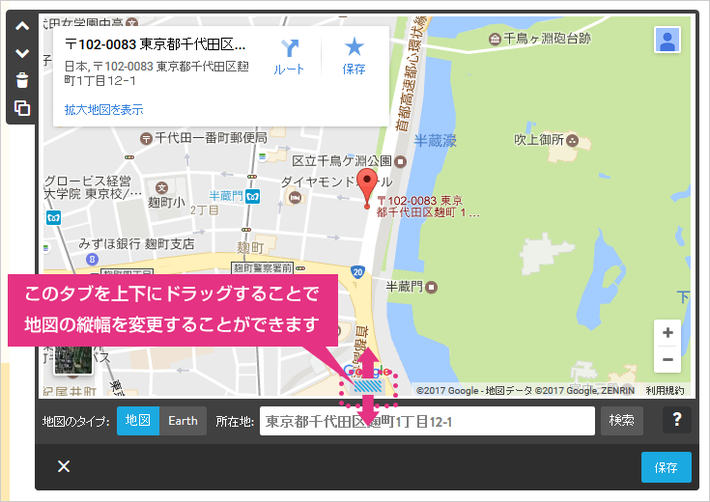
横方向に大きさを変更する場合は、カラムを利用しましょう。
例:2カラムの場合
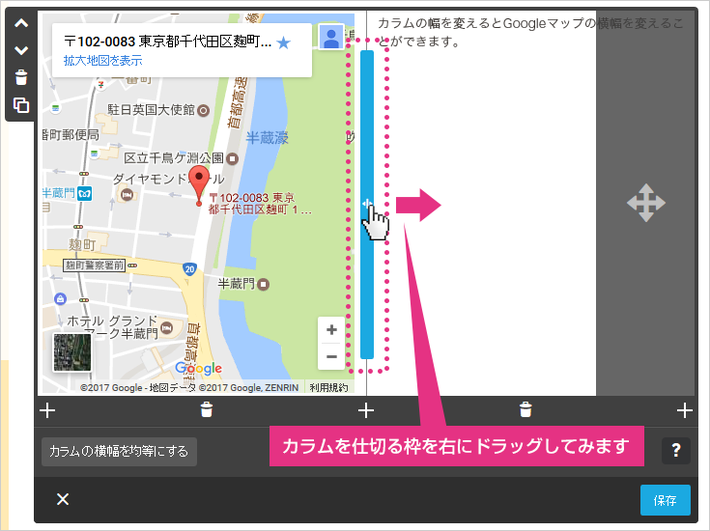
▼

例:3カラムの場合
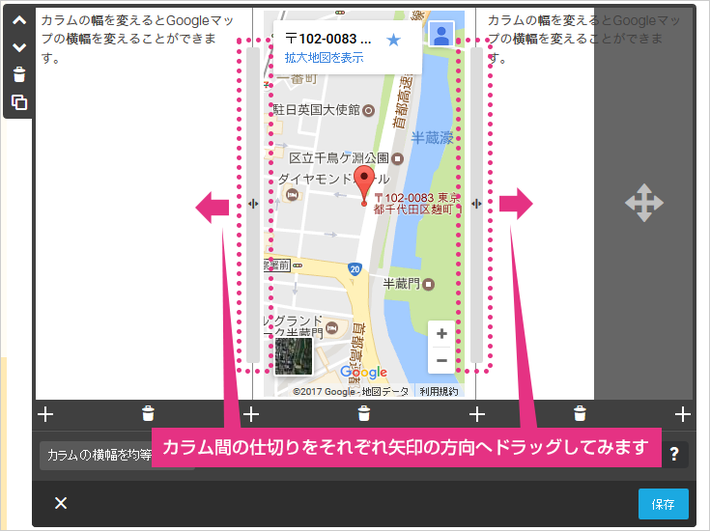
▼

Googleマップコンテンツの仕様変更により、コンテンツ編集画面で、以下の設定項目がなくなりました。
・尺度調整
・地図の種類
・スケール
・リスト(ストリートビューの人型アイコン)
・行き先までのルート
・地図の高さ
・複数の目的地設定
複数目的設定は、Googleのマイマップ機能で作成し、Jimdoの「ウィジェット/HTML」にコードを埋め込むことで実装することができます。詳しくは、以下のページをご参照ください。
複数目的地について(サポートページ内)
https://jp-help.jimdo.com/basics/content/googlemaps/#cc-m-header-12493334290

お店や事務所の地図を表示したい場合は、JimdoのGoogle マップ機能が簡単で便利です。住所を入れるだけで、地図上に場所を表示してくれるほか、吹き出しの文字を変更したり、目的地へのルートを表示することもできます。設置できる個数も無制限なので、ぜひ使ってみてくださいね。

