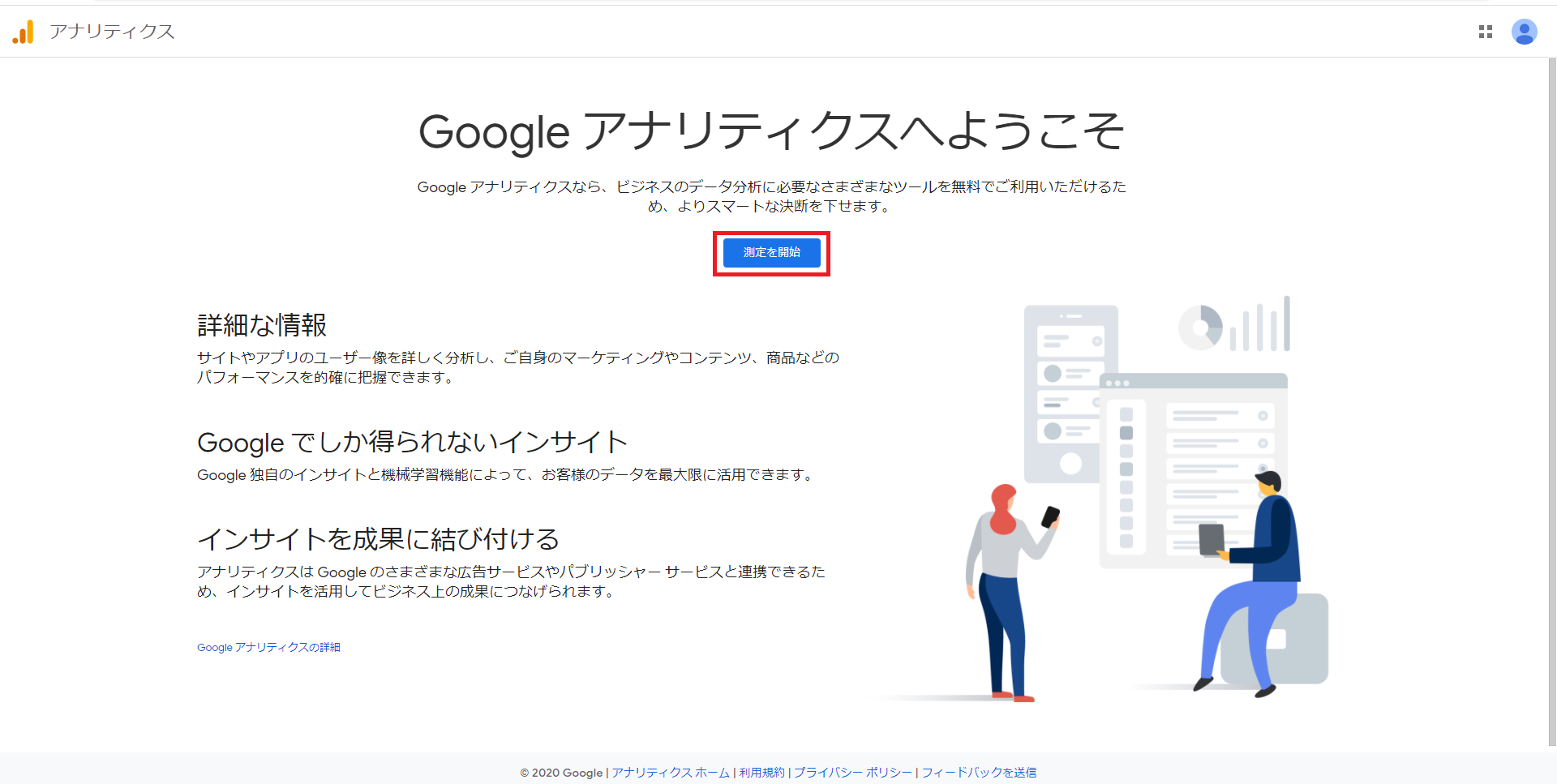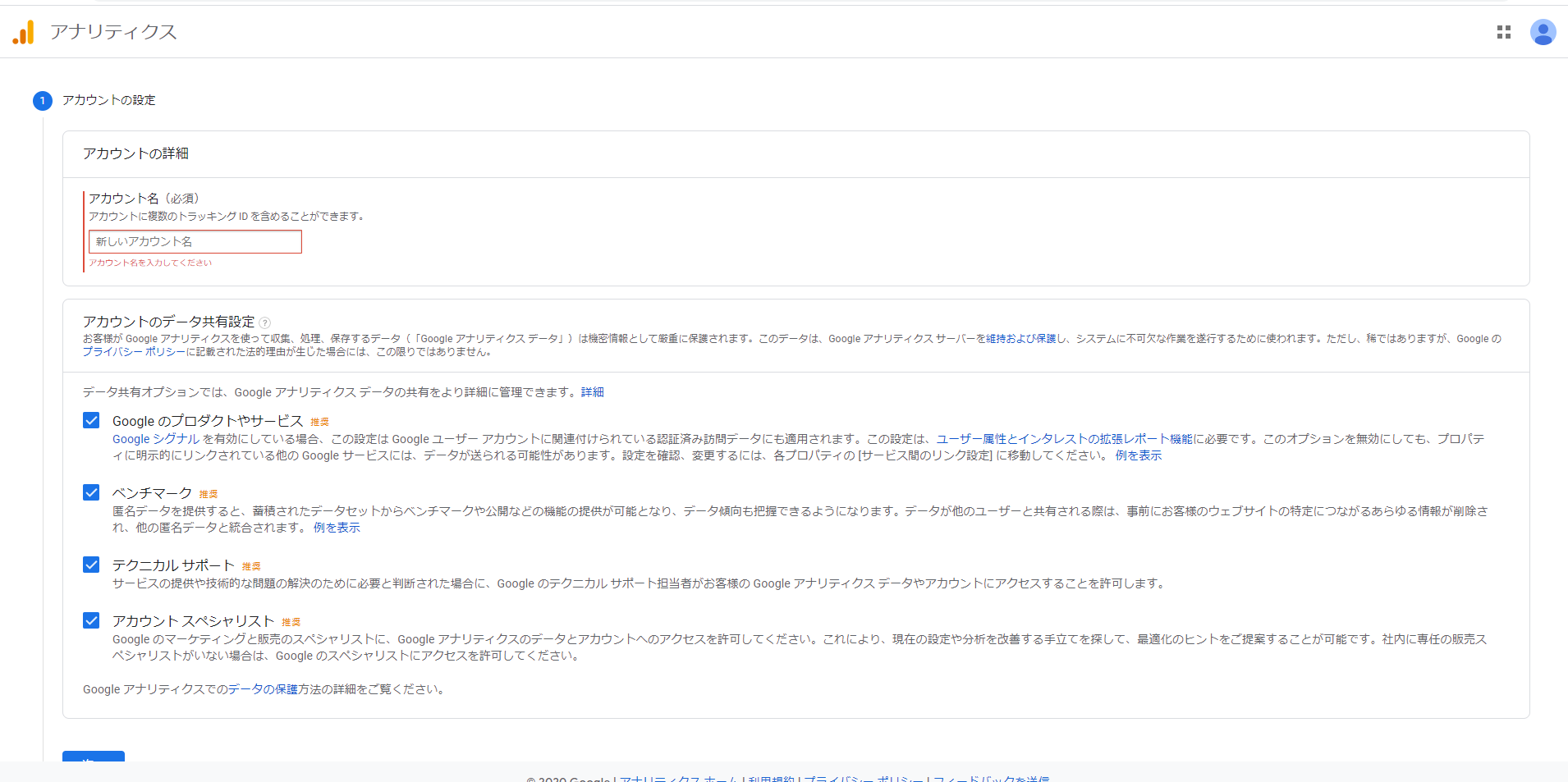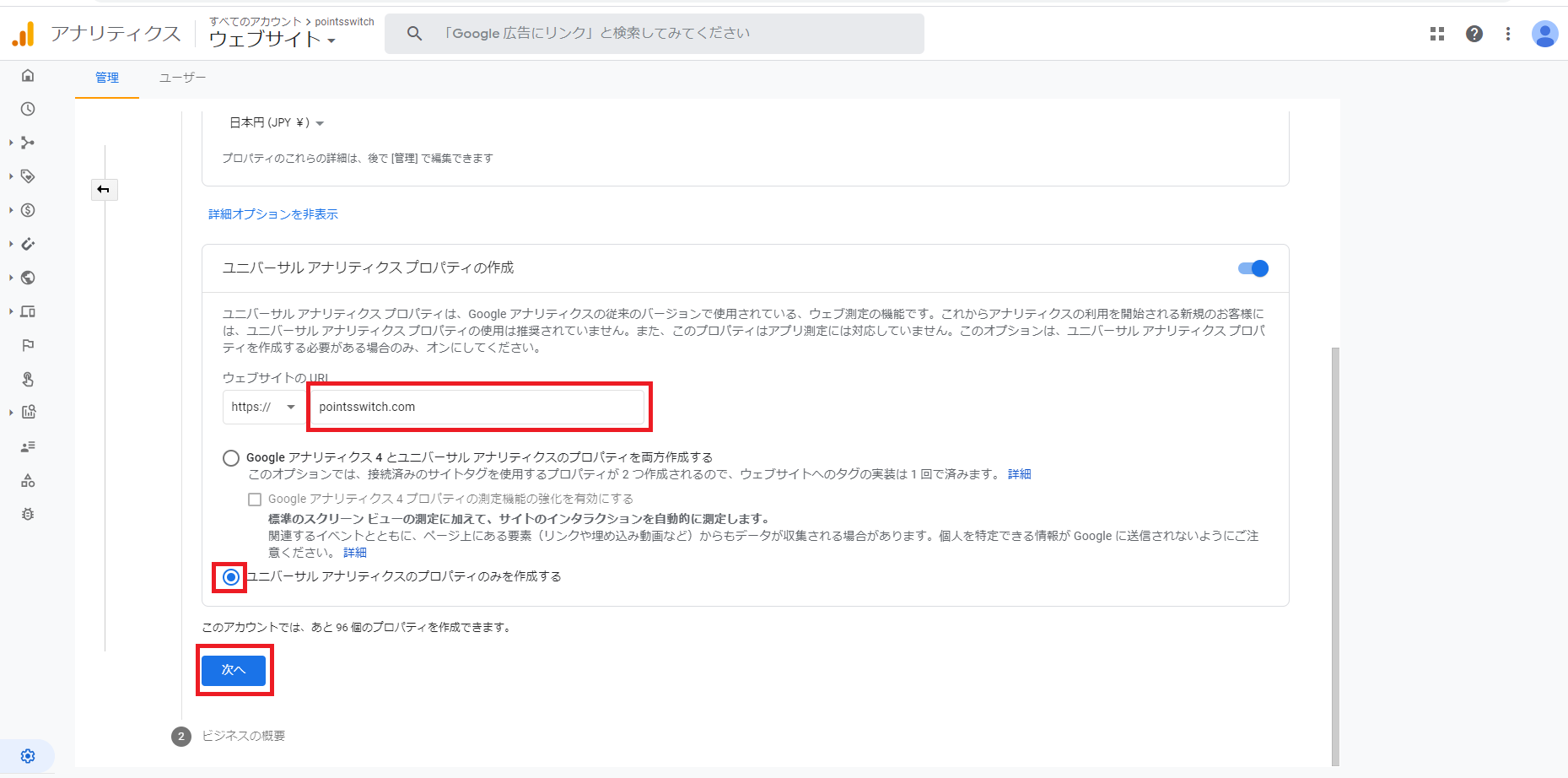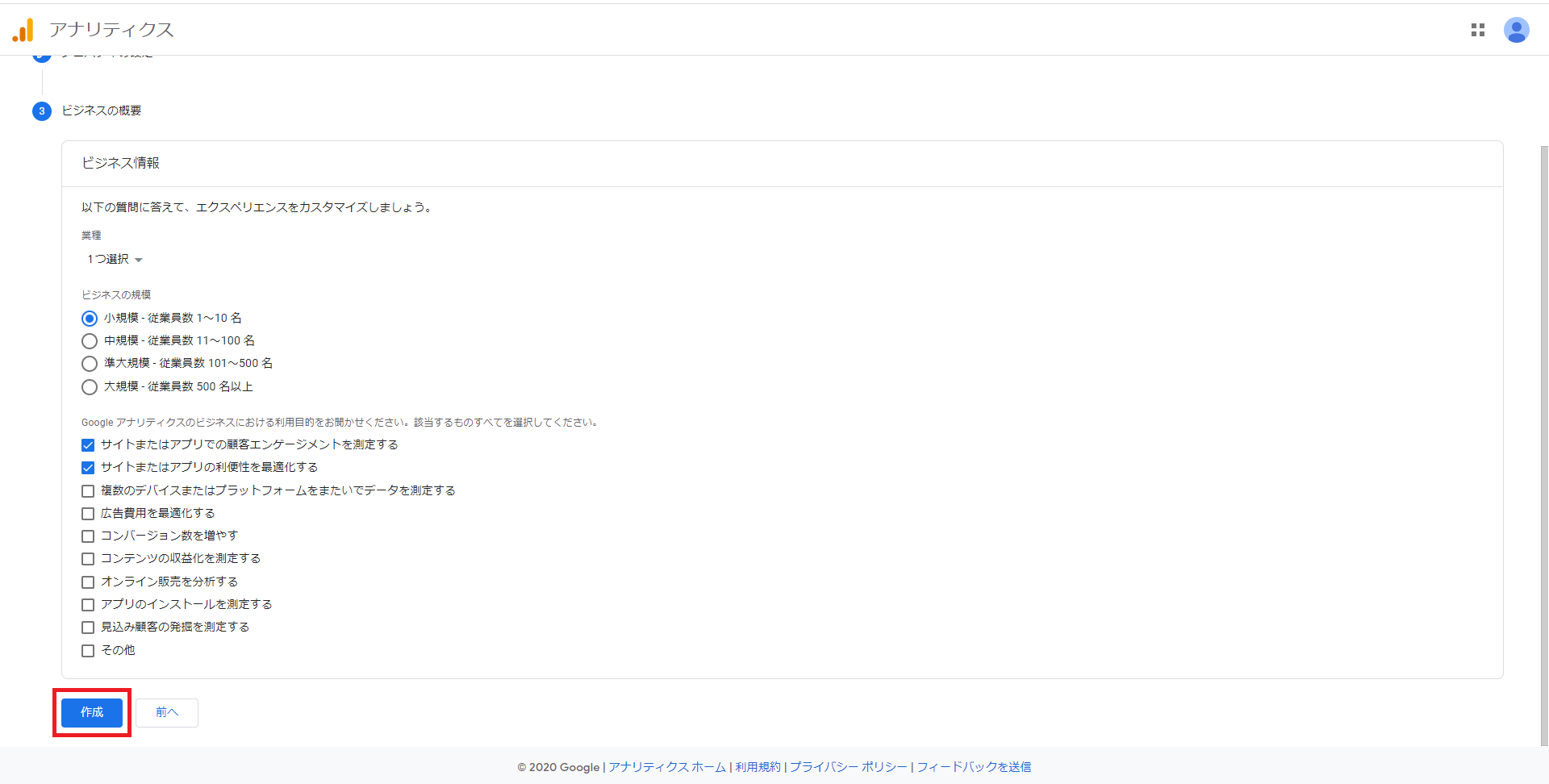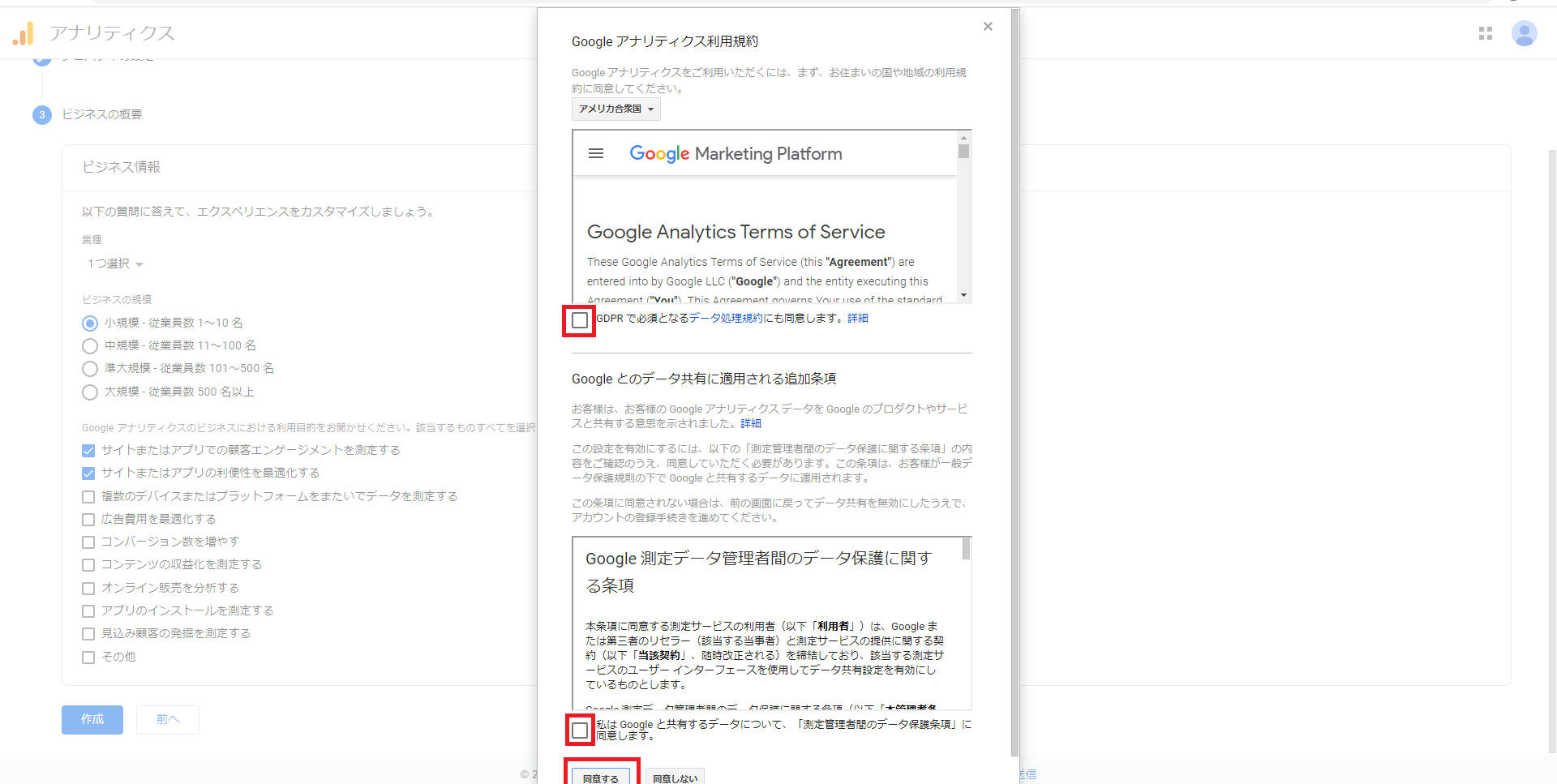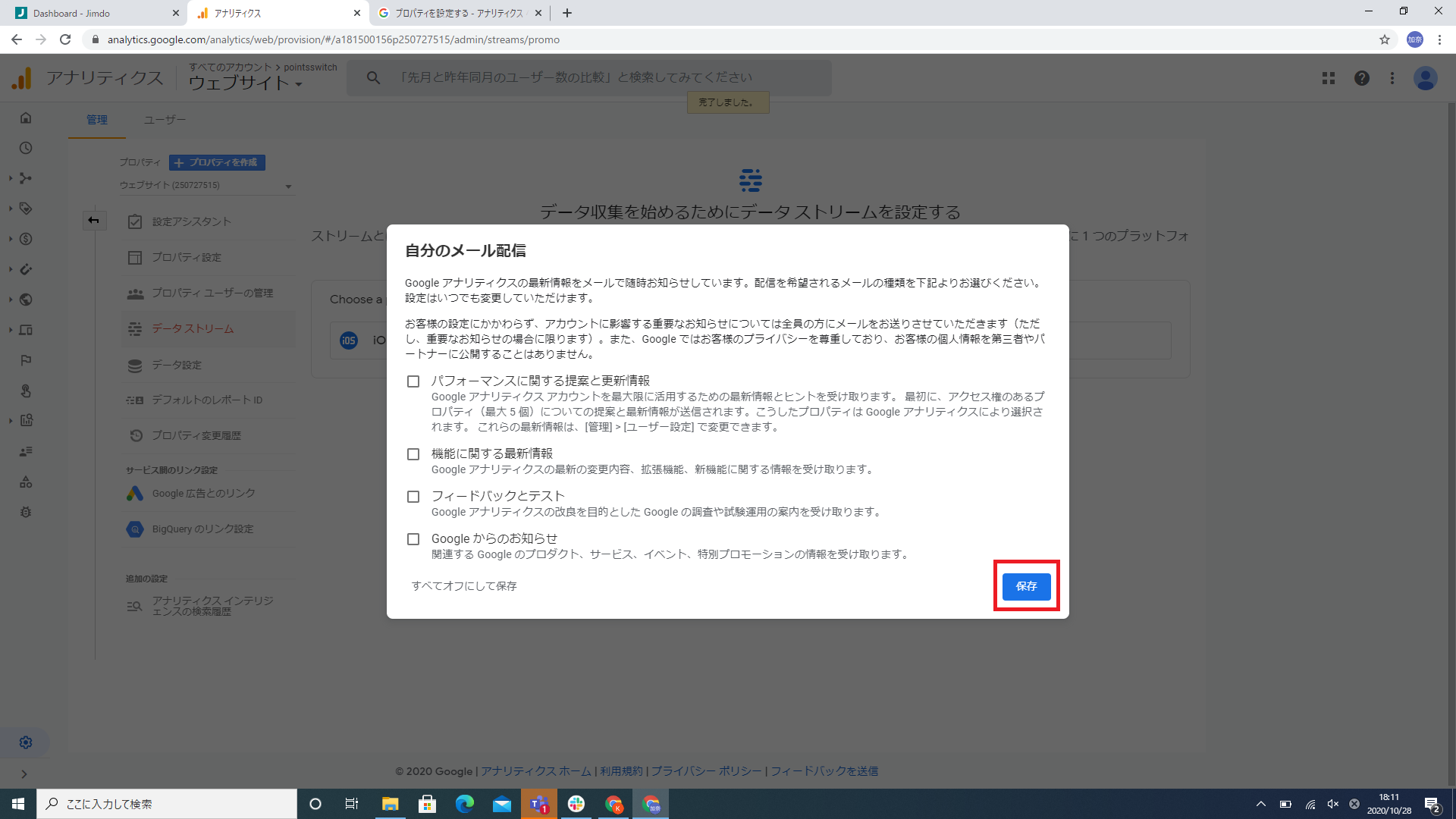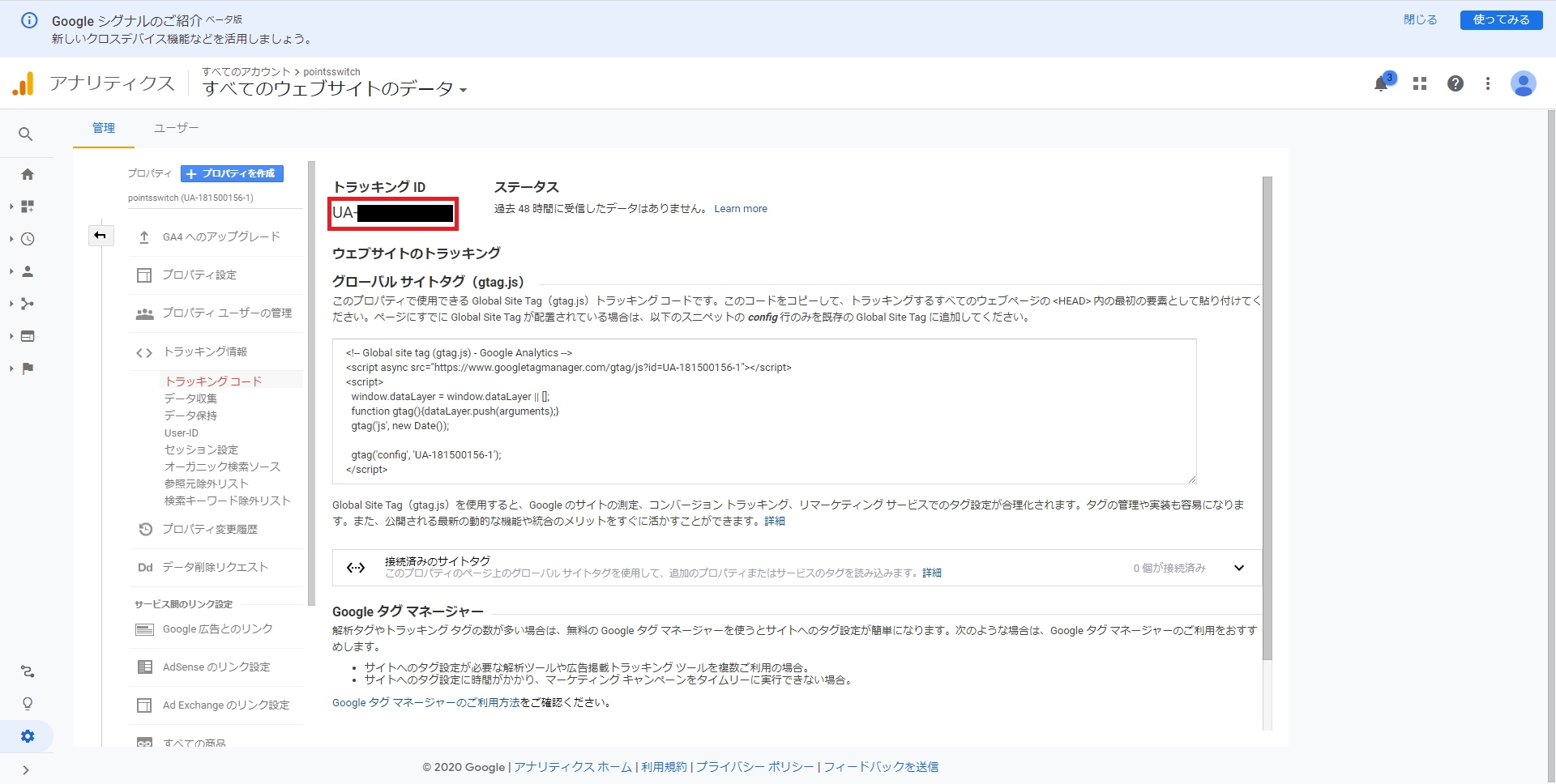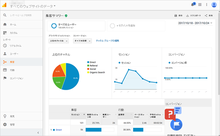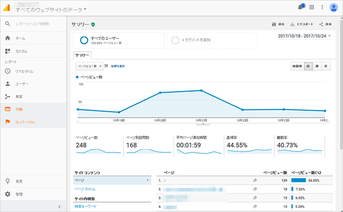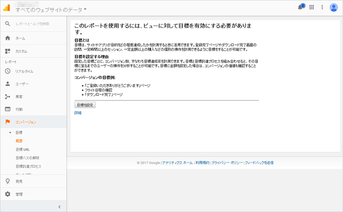[ この記事はAIビルダー有料版の機能紹介記事です ]
2021年4月より、AI ビルダー のアクセス解析機能を一時的に停止しております。
こちらでは、AIビルダーサイトのアクセス解析を行うために、Google アナリティクスの設定と接続の方法をご案内します。
参考:「AI
ビルダー|アクセス解析機能提供の一時停止について」でご案内している
AI ビルダーサイトのアクセス解析は、Google アナリティクス を利用すれば、下記4STEPで実現できます。
- Google アカウントを取得
- Google アナリティクスに登録
- サイトに Google アナリティクス を接続
- Google アナリティクス でデータを確認する
事前準備
Google アカウントを取得する
Google アナリティクスは、Google のアカウントを持っていれば、簡単な申込みですぐに使えるようになります。
Google アナリティクス に登録する
■Google アナリティクスでわかること
・ユーザー数
・ページビュー
・平均セッション時間
・直帰率
・集客
・コンバージョン
Google アナリティクス のコードを取得する
【注意】
-
9について
ジンドゥーでは ユニバーサルアナリティクス プロパティ に対応しています。UAから始まるトラッキングコード をご利用ください。
-
10について
Gから始まるIDはジンドゥーにて設定を行うことができません。
2020年10月にリリースされた Google アナリティクス4 のプロパティ(測定IDでの計測)には対応していませんのでご留意ください。(2020年10月現)
サイトをGoogle アナリティクスに接続する
AI ビルダーの有料プランでは、ご利用のGoogle アナリティクスにサイトを紐づけることができます。
設定をクリック
対象のサイトのダッシュボードで「設定」を開く
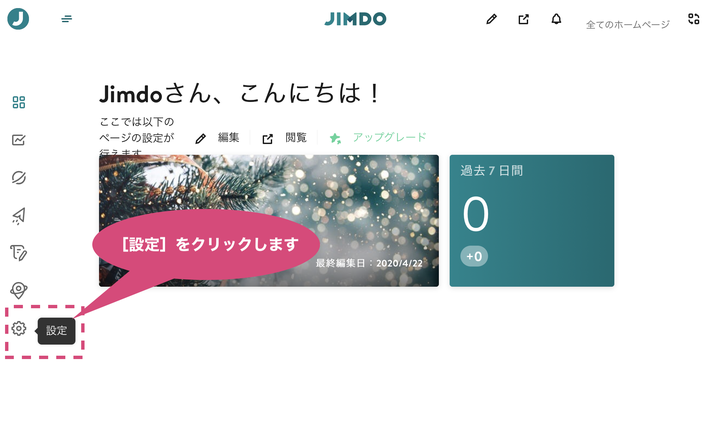
トラッキングIDを記入
下にスクロールすると表示されるGoogle アナリティクスの設定画面で[トラッキングID]を入力

Google アナリティクスでデータを確認する
Google アナリティクスには様々な機能がありますが大きく分けて、5つの画面があります
【Google アナリティクスで 確認しよう】
Google アナリティクスを設定後に、ホームページのデータを収集し始めるまでは数時間から24時間ほどの時間が必要です。設置直後にはデータの表示はされません。
Google アナリティクスの画面
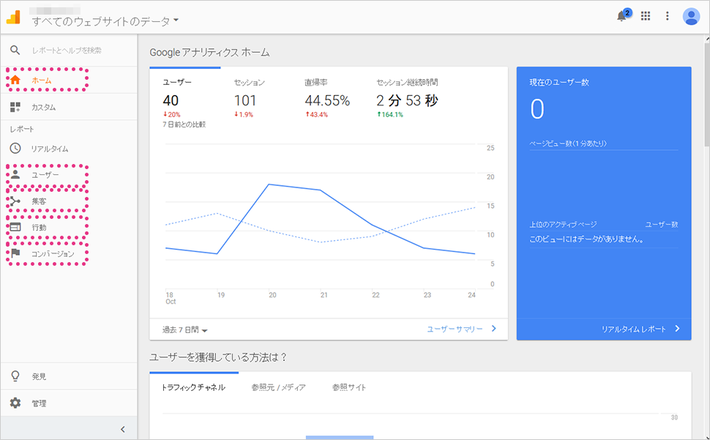
あわせて読みたい:Googleアナリティクスを使ってジンドゥーサイトを分析しよう
この記事の前半はクリエイターの記事ですが、「4. Google アナリティクスの基本画面について知ろう」以下にGoogle アナリティクスの画面や運用時のポイントを掲載しているのでぜひご参考ください。