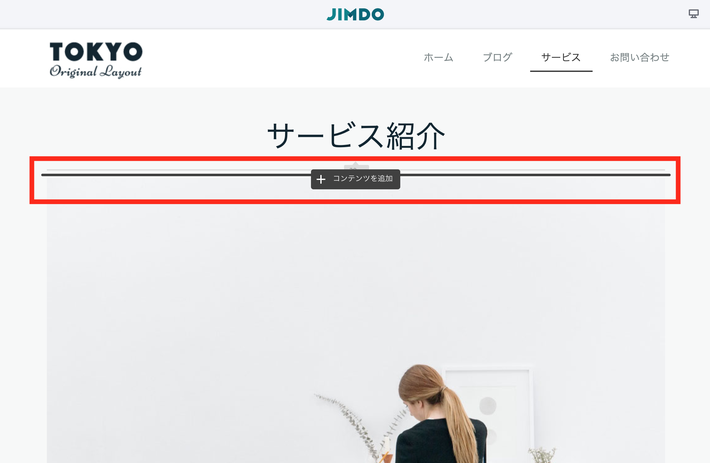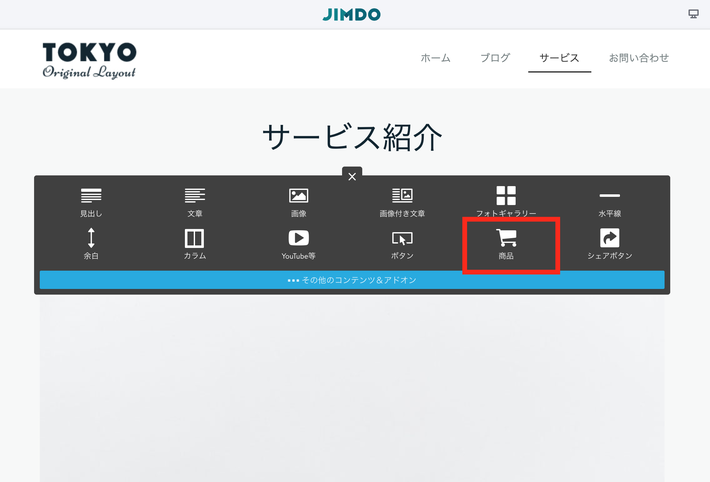ジンドゥークリエイターのショップ機能の魅力は、なんといっても「販売手数料が無料*」ということ!
ジンドゥーはホームページもネットショップも簡単に作れて、ショップの作り方についても基本から応用まで、様々な記事を掲載してきました。
今回の記事では、ショップ開設のための設定にフォーカスを当てて、この設定さえ抑えておけばショップ開設がすぐにできる、という必要最低限のステップをご説明します。
どれも数分で終わるステップですので、いままでネットショップ開設を後回しにしていた方も、この機会にネットショップの開設を行ってみませんか?
* PayPal(ペイパル)などの決済サービスを利用した場合、決済サービス側の決済手数料は発生します
ショップの基本設定を入れよう
所要時間:1分
商品の設定をする前に、まずはショップの基本設定を行いましょう。
基本設定は、管理メニュー > ショップ > 基本設定 から設定できます。
ショップデータの必須入力事項
設定の際の必須項目は以下です。
- ショップ名
- 住所
- 市・区・郡
- 国
ここで入力したものは、返品取消申請書を利用する場合に、その申請書の中に自動で記載されます。
実際に返品取消申請書を利用されている方は少ないですが、この項目の入力は必須です。
返品取消申請書は、管理メニュー > ショップ > 利用規約/その他条件 にて利用の有無を変更できます。

通貨、メールアドレス
商品のお支払いで利用する通貨と、ネットショップ用メールアドレスを設定します。
ネットショップ用メールアドレスは、注文完了画面や注文完了メール内に入るメールアドレスになります。ショップ運営で顧客との連絡手段として使われます。

設定を入れたら、画面一番下にある「保存」をクリックします。
「変更が保存されました。」と表示されたら、基本設定での必須事項は完了です。

「変更が保存されました。」と表示されない場合、必須項目の入力が抜けているので、画面上にスクロールして抜けている箇所を記入しましょう。
「基本設定」の必須項目の設定はこれで以上です。
ここではその他に、消費税の設定や配送までにかかる日数などの設定も可能です。
ショップ開設には必須の設定ではありませんが、確認しておくと良いです。
詳しくは「ジンドゥーのネットショップ機能を使ってみよう」の記事を読んでみてください。
特定商取引法に基づく表記を書こう
所要時間:10分
ネットショップを行っているサイトには、特商法に従って「特定商取引法に基づく表記」を書く必要があります。ジンドゥークリエイターをご利用の場合は、ショップの「利用規約」の中に書きましょう。
利用規約は 管理メニュー > ショップ > 利用規約/その他条件 の中で記入できます。

この記事では、特商法に基づく表記に書く内容については割愛します。
どんなことを書く必要があるのか、「特定商取引法ガイド」の解説にある「適切な表示例」などをご自身で確認して進めてください。
参考:特定商取引法ガイド 通信販売
支払い方法を設定しよう
所要時間:1分
※ただし、決済サービスを利用する場合は、アカウントの準備が事前に必要です
次に顧客が利用できるお支払い方法を設定しましょう。
お支払い方法の設定は、管理メニュー > ショップ > 支払い方法 で選択できます。
ご利用のプランによって、選択できる支払い方法が異なりますが、どの方法もジンドゥーなら簡単に導入できます。
無料プランなら、セキュリティ面も安心して使える「PayPal(ペイパル)」の導入ができます。ペイパルとの接続の際は、ペイパルのビジネスアカウントを登録すると発行されるユーザー名など必要ですので、事前にペイパルの登録を行いましょう。
ペイパルの管理画面で取得する必要がある項目
- APIユーザー名
- APIパスワード
- 署名
クリエイターサポート:署名の取得について
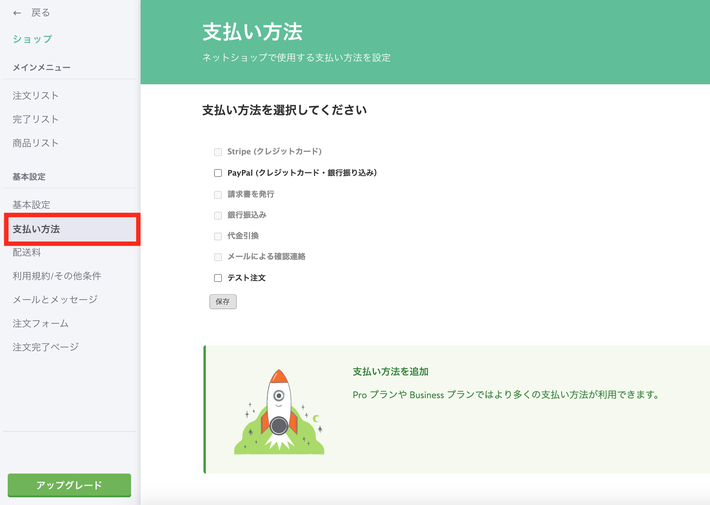
すべてのショップの設定が完了したら、確認のために後でテスト注文を行うことをおすすめします。
テストのために、ここでお支払い方法として「テスト注文」のチェックを入れておきましょう。
ショップを始めるかた必見!期間限定で新規PayPal利用者に手数料キャッシュバック
ジンドゥーの無料プランでご利用いただける決済サービスの「PayPal(ペイパル)」。
2020年10月31日までの期間限定で、新規ペイパル利用者へペイパルの決済手数料を最大10万円キャッシュバックします!
申込方法は、ペイパルをジンドゥーと連携させるのみ!詳しくはキャンペーンページをご確認ください。
配送料を設定しよう
所要時間:5分
配送料は、管理メニュー > ショップ > 配送料 にて設定できます。
ジンドゥーのショップでは地域別の配送料の設定はできず、1件の注文に対して一律の配送料がかかるのがデフォルトの設定となります。その金額を「配送料」に入れます。
また、合計◯◯円以上の購入で送料無料という設定も簡単にできます。
「最大配送料」は、送料を注文ごとではなく商品ごとに設定したときに適用されるものです。
配送料が一定の金額を超えた場合、配送料の上限額を設けることができる機能です。
配送料を商品ごとに設定するシチュエーションとしては、大きな家具など、ひとつの商品の配送に大きな金額がかかる商品を扱っている場合などがあるでしょう。
海外への発送も行っている場合は、「配送地域・国」を追加しましょう。

これで、注文を受け入れる準備はすべて完了です。
もちろん、消費税や注文完了メールの文章など、細かい確認はすべきですが、必要最低限の準備は整いました。細かい設定については、こちらのブログをご確認ください。
商品を追加しよう
所要時間:5分
ショップの設定は完了したので、あとは商品を追加すればショップの開設ができます。
商品の追加は管理メニューではなく、ページ内の「コンテンツを追加」ボタンから「商品」を設置することで完了します。
商品を追加したら、以下を設定/追加しましょう。
- 商品名
- 商品の画像
- 価格
- 商品説明
ここで設定する内容は購入の判断に直結してくるので、扱っている商品の魅力をしっかり書きましょう。
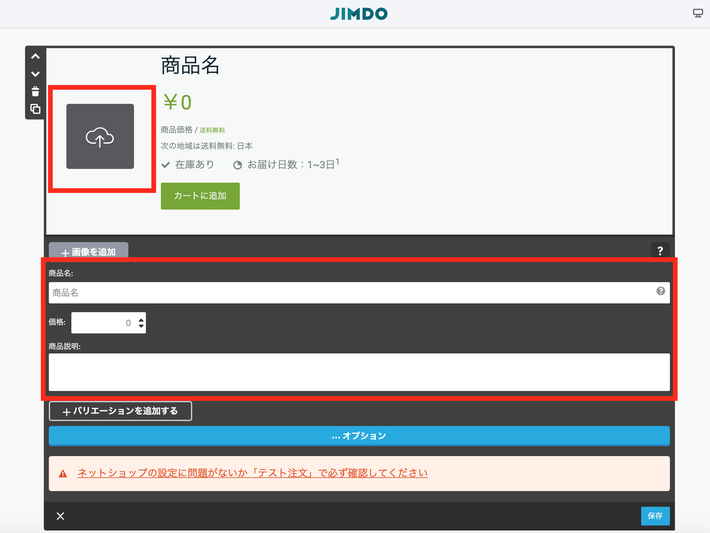
テスト注文をして、細かい調整を行おう
ここまで設定が完了すれば、実際に商品を購入できる状態になります!
あとは自分でテスト注文を行い、消費税や配送にかかる期間、在庫の調整、注文完了メールの中身の変更など、ショップ開設では必須ではなかった項目を改善していきましょう。
- 消費税の設定、配送にかかる期間、在庫の設定
=> 管理メニュー > ショップ > 基本設定 から変更可能。商品ごとの配送期間、在庫の設定はページに追加した「商品」の中にあるオプションから設定。
- 注文完了メール
=> 管理メニュー > ショップ > メールとメッセージ から変更可能。利用規約/その他条件にある「返金/返品条件」と「利用規約」に記載されているものも、注文完了メールに記載されます。
テスト注文ですべての確認を終えたら、「支払い方法」からテスト注文のチェックを外すことも忘れずに行いましょう!
ショップの細かい設定方法については、下記のコラムで説明していますので、ぜひご参考にしてみてください。
参考コラム:ジンドゥーのネットショップ機能を使ってみよう