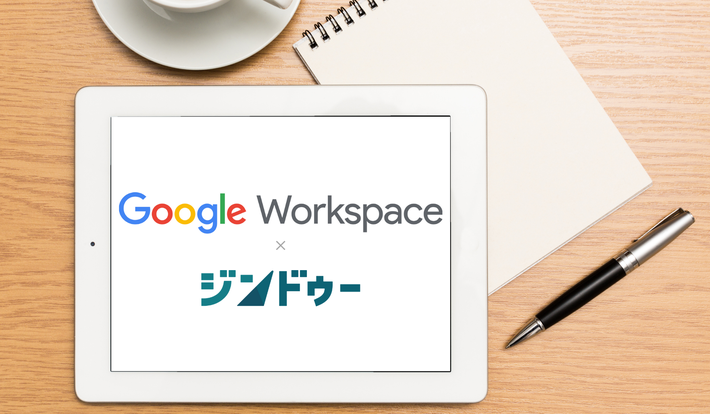
クリエイターでホームページを作った!メールアドレスも欲しい!
ホームページを開設した!せっかく独自ドメインも取得したので、プロバイダアドレスやフリーメールではなく独自ドメインを使ったメールアドレスを利用したい!という方も多いはず。
クリエイターで独自ドメインのメールを利用する方法は、有料オプションを使ってメールアカウントを購入する。または外部サービスを利用する方法があります。
独自ドメインのメールアドレスを使いたいけど…Gmailが便利
仕事で利用する上では、無料のGmailよりも、独自ドメインを使ったメールアドレスの方が安心…でもGmailはブラウザでもアプリでも利用できて便利だからメールはGmailを使おうかな…という場合も多いと思います。
今回のコラムではジンドゥークリエイター(以降クリエイターで表記)で取得したドメインをGmailで利用する方法をご紹介いたします。この方法ではGoogleのビジネス向けサービス「Google Workspace (旧称 G Suite)」を利用します。
独自ドメインでGmailを利用する(Google Wokspace)
前提となる環境について
Google Workspace(旧称 G Suite)って何?
Google Workspace には仕事に必要な複数のアプリがパッケージされています。
しかもWindowsでもMacでも利用できて、iPhoneやAndroidであればアプリが提供されています。凄く便利です!
- 文書作成、表計算、スライド作成(Microsoft Officeのようなイメージ)
- ビデオ会議、ビジネスチャット
- 写真管理、データ保存
Google Workspaceへの申込み / 利用するドメインの認証
Google Workspace は無料試用期間があります。シンプルな画面で、質問に答えながら進んでいく形式ですので早速申し込んでみましょう。
ステップ1:Google Workspaceアカウント(メールアドレス)の作成
クリエイターで取得済のドメインを用意しておきましょう。
1.Google Workspaceの公式ホームページへアクセスして「無料試用を開始」から申込み
Google Workspace公式ホームページ:https://workspace.google.co.jp/intl/ja/features/
2. ビジネス名、従業員数、国を選んで「次へ」
3.名前、現在利用しているメールアドレスを入力して「次へ」
4.ドメインを所有していますか?と聞かれるので「ドメインを持っている」を選んで「次へ」
5.独自ドメインを入力(クリエイターで取得したドメイン)
6.ドメインを確認して「次へ」
7.フィードバックの画面が出てきたら任意の選択肢を押します
8.メールアドレスとパスワードを設定します
9.作成完了です
10.「設定に進む」ボタンを押して設定に進みます
ステップ2:Google Workspace の設定 / ログインとユーザー追加
ステップ1で作成したアカウントでログインします。
1.設定に進むとログインを求められます。
・先ほど作成した独自ドメインのメールアドレスを入力して「次へ」
・パスワードを入力して「次へ」
2.本人確認を求められた場合は、お持ちの携帯番号を入力して、確認コードを受け取ってください。
(メッセージもしくは自動音声通話)
3.確認コード(6桁の数字)を受け取ったら入力して「確認」
4.利用規約とプライバシーポリシーの確認画面、同意すると次にすすめます。
5.Google Workspace の設定画面(あと少しです)
6.Google Workspace アカウントへのユーザー追加項目の「開始」を押します
7.とりあえず申込者ご自身のアカウントだけで進めますので「すべてのユーザーのメールアドレスを追加しました」にチェックをいれて「次へ」
ステップ3:Google Workspace の設定 / ドメインの所有権確認
ドメインの所有者が自分自身であることを証明する手順です。はじめての手順で戸惑いもあるかもしれませんが手順にすすんでいけば大丈夫です。
※ドメインの管理状況によって異なる画面が表示される場合があります。
Google Workspace の設定画面での操作
1.表示されている「所有権の証明」をクリックして進みます。所要時間:5分程度)
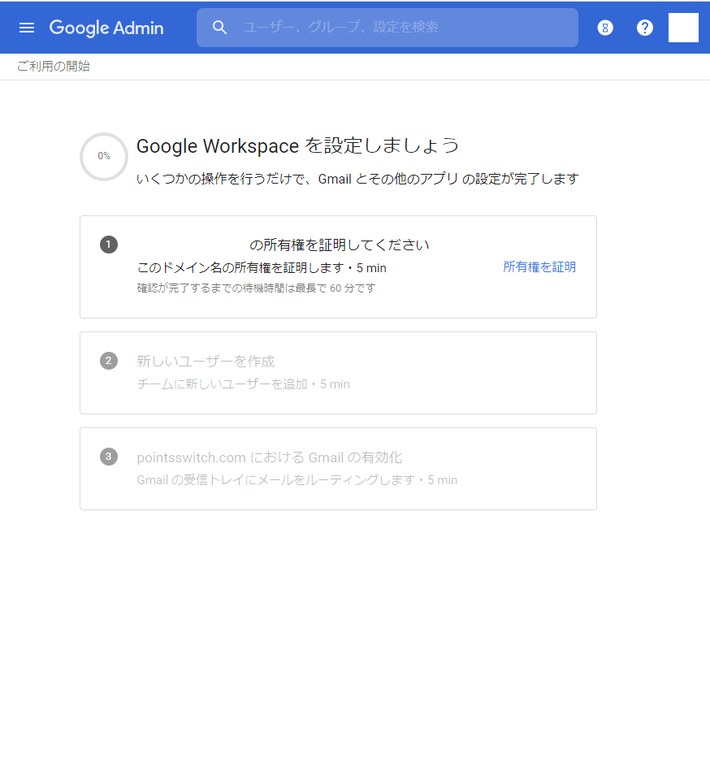
Google and the Google logo are registered trademarks of Google LLC, used with permission.
2.確認手続きの流れを記載した画面が表示されます。「TXT確認」となっている場合は「確認方法を変更する」をクリックします。

Google and the Google logo are registered trademarks of Google LLC, used with permission.
3.認証方法の選択画面がポップアップされます。クリエイターを利用している場合は「メタタグを追加する」を選んで「次へ」すすみます。
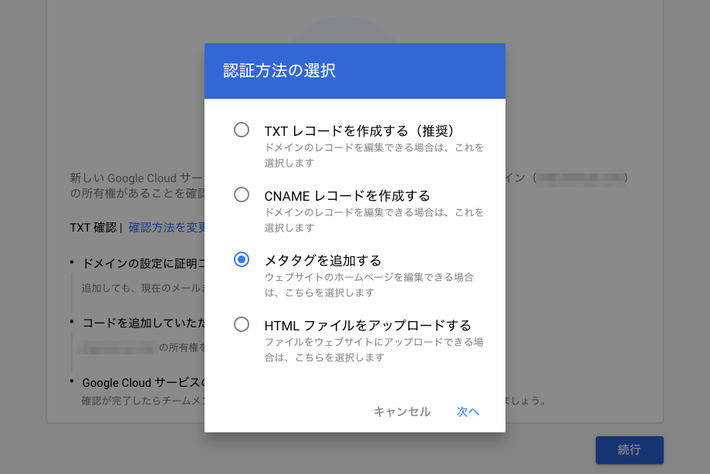
Google and the Google logo are registered trademarks of Google LLC, used with permission.
4.そうすると前述「2」の確認手続きの流れ画面に戻ります。確認方法の部分が「メタタグの確認」に変わっていますので「続行」をクリックします。
5.「ホームページのHTMLファイルを開く」という画面に移りますので「続行」をクリックします。
6.メタタグの記述された画面に移ります。「コピー」のアイコンをクリックしてコピーします。コピーしたらクリエイターの編集画面に移ります。
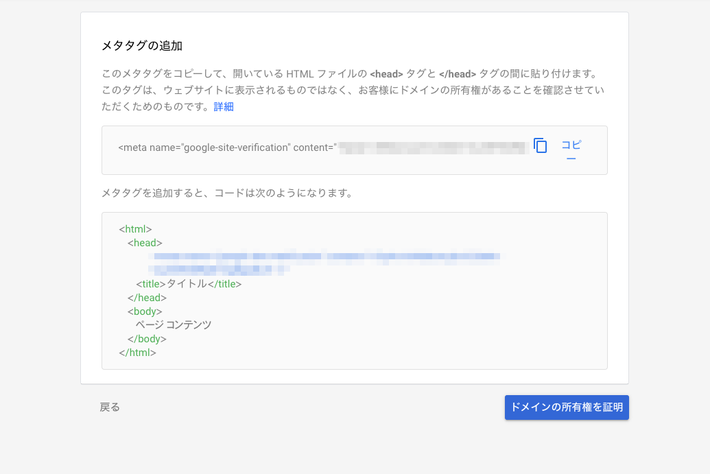
Google and the Google logo are registered trademarks of Google LLC, used with permission.
7.クリエイターの管理画面に移動して、[管理メニューより「基本設定>ヘッダー編集」画面に移り、ヘッダー部分の1行目にコピーしたメタタグを貼り付けて保存します。
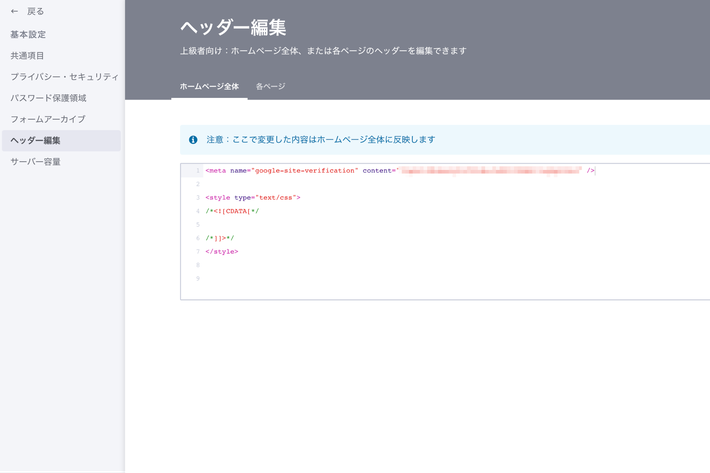
8.前述「6」のG Suiteの設定画面に戻り「ドメイン所有権を証明」ボタンをクリックします。チェックが始まり証明が完了します。
※貼り付け直後だと証明が上手く行かない場合がありますので、その場合には少し時間を明けてから再度「ドメイン所有権の証明」ボタンをクリックしてください。
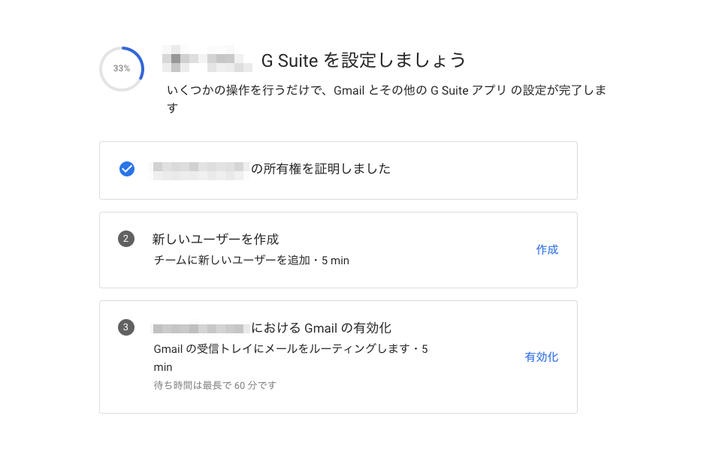
Google and the Google logo are registered trademarks of Google LLC, used with permission.
9.あとはGmailを有効化すれば完了です。それでは最後の手順です。
項目2「新しいユーザーを作成」は、後からでも出来ますので、項目3のGmailの「有効化」をクリックします。
10.準備が出来ましたか?と確認されるのでチェックを入れて「続行」をクリックします。
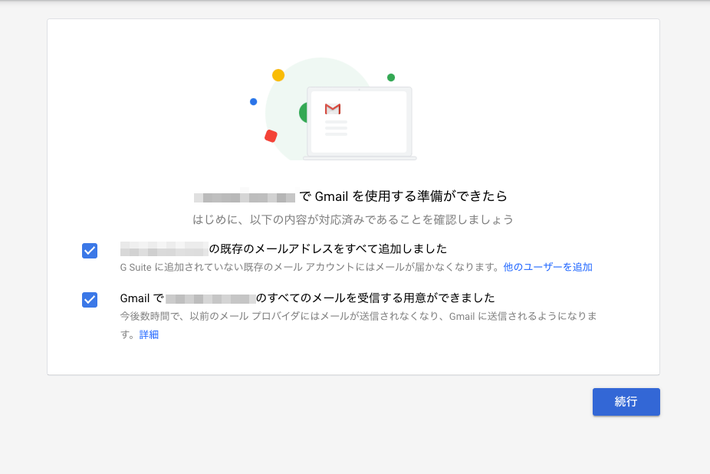
Google and the Google logo are registered trademarks of Google LLC, used with permission.
11.次のページでメールをGmailに転送するための設定方法が書かれています。ここが一番ウッ…とくる画面ですが、実はこの設定はクリエイター側がやってくれますので、ここから改めてクリエイターの管理メニューに移動します。
12.クリエイターの管理メニュー「ドメイン・メール>メールアカウント」に移動します。Google G Suiteを利用する場合の説明書きがありますので「設定画面へ」をクリックしてすすみましょう。
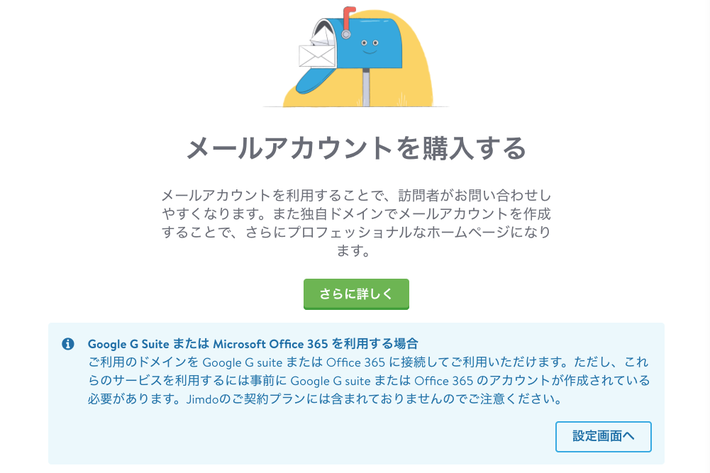
13.メールサーバーの設定で、メールアカウントに利用するプロバイダを「Google G Suite」に変更して「Googleにログイン」をクリックします。

14.ログイン画面でG Suiteに登録したメールアドレスとパスワードを入力して進むと「JimdoがGoogleアカウントへのアクセスをリクエストしています」の画面が表示されますので「許可」するとジンドゥーとの接続が完了します。

Google and the Google logo are registered trademarks of Google LLC, used with permission.
15.最後にG Suiteの設定画面に戻って画面最下部にある「GMAILを有効にする」をクリックして完了です。
以上の手順でGmailが利用出来るようになります。
今回はクリエイターを利用して、ジンドゥーでドメインを取得した場合の手順でした。
AI ビルダーでも独自ドメインを利用してGmailを利用することができますが、今回ご紹介した手順とは異なりますので、以下のサポートサイトを参照してください。
AI ビルダーでご利用中のドメインの G Suite への接続について

三谷 健一(みたに けんいち)
株式会社ヒラメキカンパニー / 代表取締役 / JimdoExpert
広島県福山市出身。カメラチェーン店、広告代理店、大学非常勤講師、企業広報を経て、2010年に広島県府中市で株式会社ヒラメキカンパニーを創業。GoogleやChatworkなどを活用した企業へのクラウドサービス導入支援事業を本格的に開始。定着のための社内研修・IT活用サポートを行いながら、働き方改革関連のセミナー登壇も積極的に行っている。
Google、Twitter、Chatwork、Jimdo、Zoho、マネーフォワード、サイボウズなどIT企業を招いたセミナーも開催。2018年からは府中市の地元経営者が参加する「経営者クラウド勉強会」を定期的に開催している。

