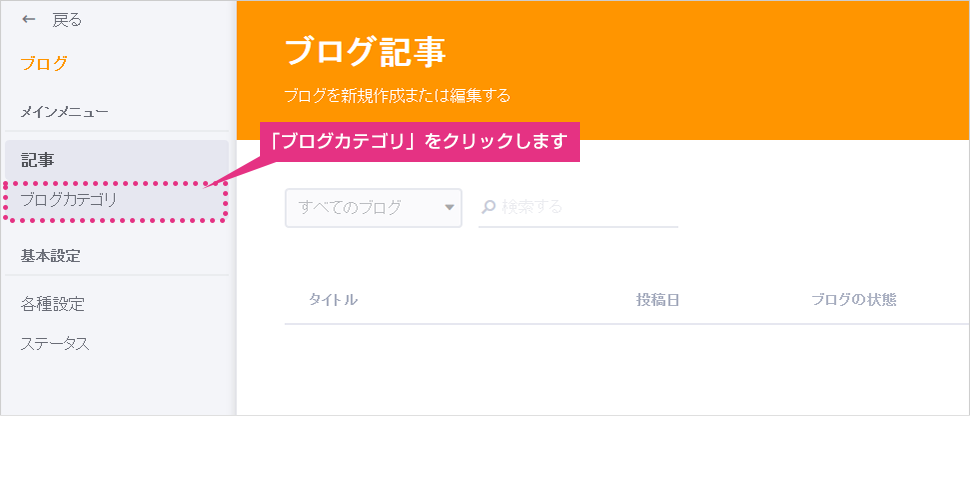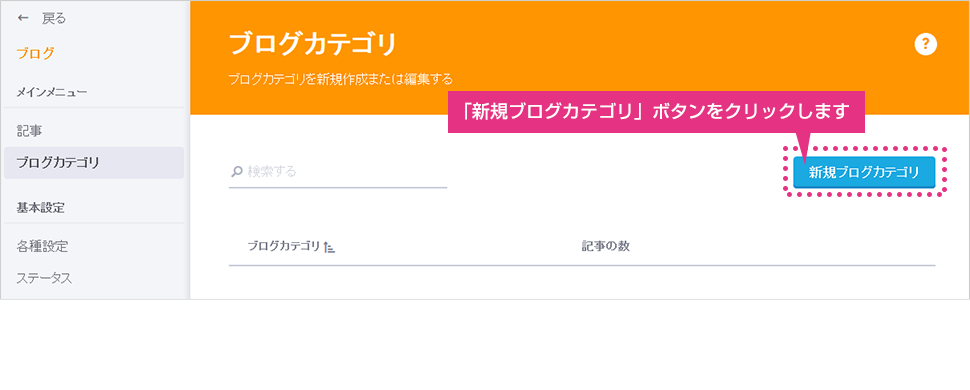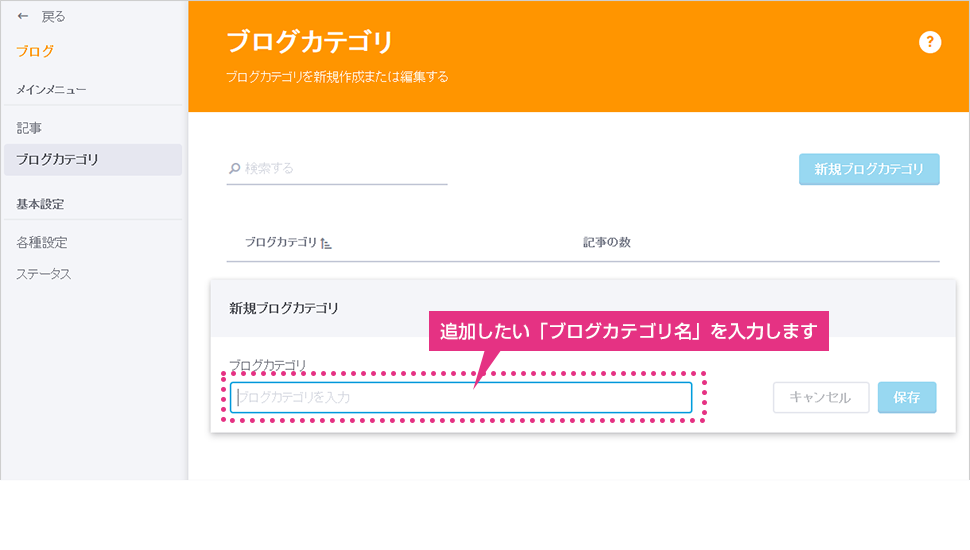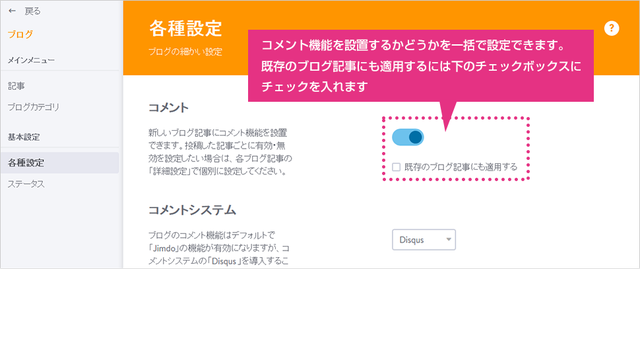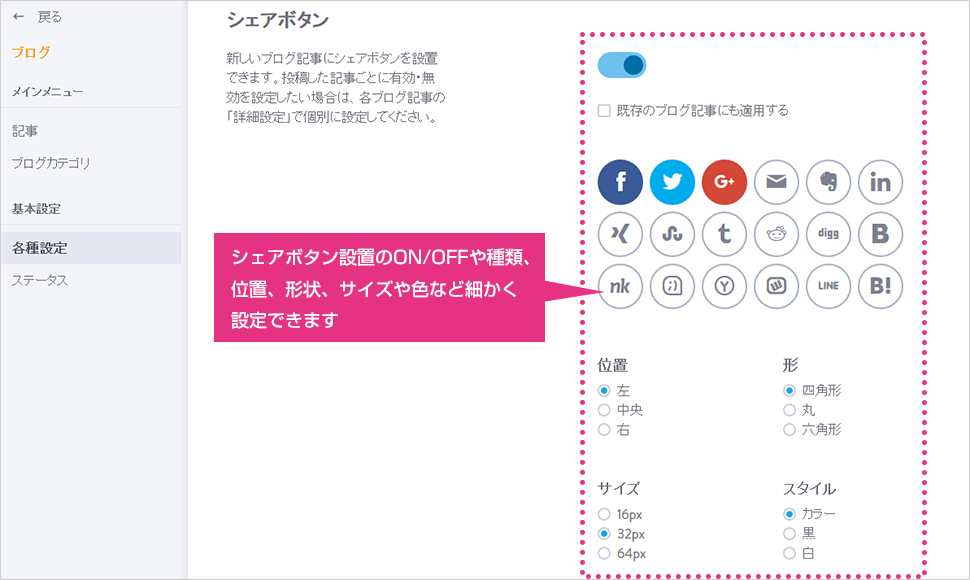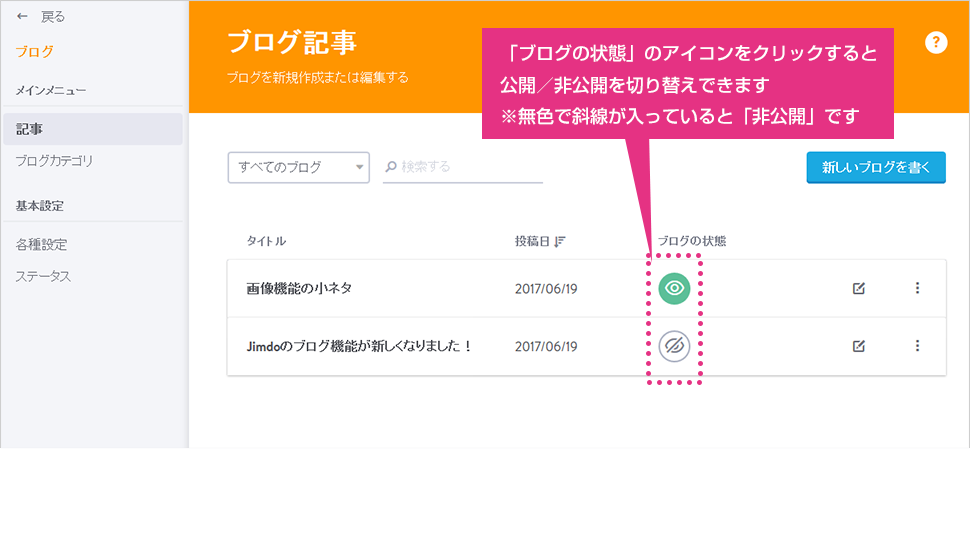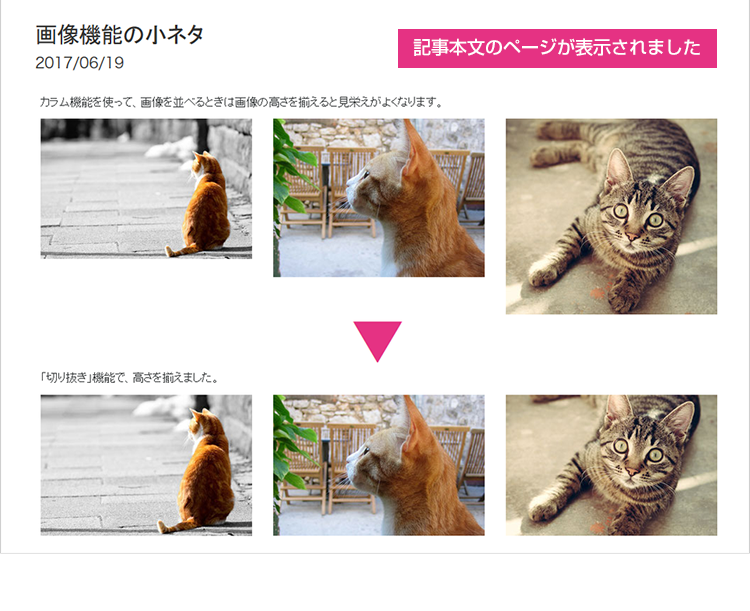ブログ機能の前編では、ざっと新機能の概要を解説しましたが、後編ではいよいよ各画面の使い方を解説します。便利になったブログ機能、情報発信に活用しましょう!
1. ブログ機能を有効にしよう
ブログ機能をはじめて使用する場合には、機能を有効にします。
- 左上の「管理メニュー」をクリックし「ブログ」を選びます。
- 「ブログを有効にする」ボタンをクリックしましょう。
- ブログ機能が有効になりました。
「新しいブログを書く」ボタンをクリックすると、記事作成の画面へ移動しますが、まずは最初にカテゴリ入力や初期設定をしましょう。
2. ブログの「カテゴリ」を設定しよう
ブログの「カテゴリ」を使うと、ブログの記事をコーナーごとに分類することができます。記事が増えてきた時に過去の記事を探しやすくなるほか、カテゴリごとに分けて、Jimdo のページ上に表示することができます。
- 左のメニューから「ブログカテゴリ」をクリックします。
- 「新規ブログカテゴリ」ボタンをクリックします。
- カテゴリ作成の画面が表示されます。
- 「ブログカテゴリを入力」の欄に必要なカテゴリ名を入力しましょう。
- カテゴリ名を入力したら「保存」ボタンをクリックします。
【ブログカテゴリ設定のヒント】
ブログのカテゴリ設定で、最もよく使われるのが「テーマごと」「期間ごと」の2種類です。具体的な名称は、使い方次第なのですが、例を掲載しますので参考にしてみてください。テーマ、期間の両方を合わせて使うこともできます。
▼テーマごとのカテゴリ例
・料理のレシピブログだったら「肉料理」「魚料理」「和風」「洋風」「中華」など
・行政書士のブログだったら「起業支援」「会計業務」「保険」「就業規則」「助成金」など
・サロンだったら「お知らせ」「イベント情報」「お客様の声」「スタッフ日記」など
▼期間ごとのカテゴリ例
・「2017 年 1 月」「2017 年 2 月」「2017 年 3 月」・・・のように月ごと
・「2017 年」「2016 年」「2015 年」・・・のように年ごと
Jimdo の「ブログ表示」は最大 100 記事までしか表示できません。テーマ別に分類、あるいは期間別に分類することで、古い記事の表示も可能になります。
最初にカテゴリを決めて設定しておくと便利ですが、始めたばかりでどう分類してよいかわからないときは、ひとまず設定をせずに進めましょう。あとから、カテゴリ分けすることもできます。
3. 基本設定をしよう
Jimdo のブログ機能には「コメント」や「シェアボタン」を一括で設定できる画面があります。
- 「基本設定」の「各種設定」をクリックしてください。
- 投稿したブログ記事にコメント機能を設置するかどうかを選択してください。
- Jimdo標準のブログコメント機能を使うか「Disqus」を使うかを選択してください。
- シェアボタンの設定を選択してください。
※ 記事ごとにコメントの有無を設定する場合には、各ブログ記事の詳細設定から設定してください
ステータスの確認・設定について
「ステータス」の画面では、ブログの「有効」「無効」を切り替えたり、「ブログページ」を有効にするかどうかを設定できます。
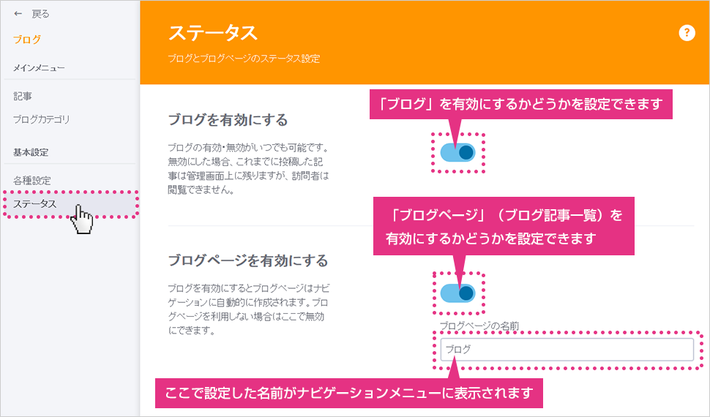
4. 新しいブログ記事を書いてみよう
準備ができたら、新しいブログ記事を投稿してみましょう。
「メインメニュー」>「記事」と進むと「新しいブログを書く」ボタンが表示されるので、クリックします。

ブログ記事を投稿する画面が表示されました。新しい記事を書いてみましょう。

| ①コンテンツを追加 | Jimdo のコンテンツ追加機能をつかって、文章や画像を追加します。通常の Jimdo 編集と使い方は同じです。 |
▼記事の基本設定
| ②タイトル | 記事のタイトルを入力します。 |
| ③投稿日時 | 投稿日時を変更することができます。 |
| ④公開する | 「公開する」をクリックすると、記事が正式公開されます。クリックするまでは非表示になっています。 |
▼ブログページ
| ⑤プレビュー | ブログの一覧ページに表示させるための画像です。記事本文に使用している画像と違う画像を設定することができます。 |
| ⑥概要 | ブログの一覧ページに表示させるための概要文を入力します。 |
▼詳細設定
| ⑦ブログURL | ブログの URL(アドレス)を変更できます。 |
| ⑧ブログカテゴリ | あらかじめ設定しておいたブログのカテゴリを入力します。 |
| ⑨コメント機能 | コメント機能を使用するかどうか、記事ごとに設定できます。 |
| ⑩シェアボタン | シェアボタンを使用するかどうか、記事ごとに設定できます。 |
【詳しい使い方】
各機能の詳しい使い方は、Jimdoの公式ヘルプを参照してください。
5. ブログ記事を編集しよう
投稿し終わった記事や過去に作成した記事は、あとから編集することができます。
- 「ブログ」>「記事」から、投稿したブログ記事の一覧を表示します。
- 「ブログの状態」のアイコンをクリックし、表示/非表示を切り替えることができます。
- 項目をクリックし、タイトルや投稿日を変更することができます。
- 記事詳細から内容を変更する場合は「ブログを編集」をクリックしてください。
- 記事一覧から内容を変更する場合は「ブログを編集」のアイコンをクリックしてください。
6. ブログの表示を確認しよう
ブログの編集作業を完了し、ブログの表示を確認してみましょう。
- ブログの管理画面が表示されている場合は、「管理メニュー」の「×」をクリックし閉じてください。
- ナビゲーションから「ブログ」をクリックし、アクセスしてください。
※「ブログ」の名称を変更している場合は、別名で設定したボタンをクリックしましょう。 - 投稿したブログの一覧が表示されます。
- 「続きを読む」をクリックすると、記事本文が表示されます。
【詳しい使い方】
ブログ表示の使い方は、Jimdo の公式ヘルプを参照してください。

ブログ機能とページ機能の大きな違いは、「日付」の概念があるかどうかです。自動的に時系列に並んでいくブログ機能は、企業や店舗からの「新着情報」を発信するのにピッタリです。 カテゴリ機能を上手く活用しながら、使ってみてくださいね。
ただし、ずっと更新が止まってしまうと「この会社(お店)は、存在するのだろうか?」と不安になってしまう訪問者もいます。もしブログ機能を使い続けるのであれば、月に一度は更新するようにしましょう。