
Jimdo の機能の中で、「文章機能」を使ったことがない人はほぼいないのではないでしょうか。文字を入力する、あるいは太字にしたり、大きくしたり、色をつけたりという装飾機能も一通りついていますが、隠れた画面の中に更にボタンがあって「気が付かなかった」という方も少なくないようです。
そこで、今回は基本も含めて、今一度文章機能のおさらいをしてみましょう!ルドルフくんのページのように、「なぜかフォントが入り混じってしまう」場合の解除方法も解説します。
1. 文章機能の基本を押さえよう
まずは、文章機能の基本を押さえておきましょう。文章を設定するところから解説します。
1)「コンテンツを追加」をクリックし「文章」を選択します。

▼

2)文章を作成・編集する画面が表示されます。ここで「・・・」ボタンをクリックすると、隠れていた機能が表示されます。

※ブラウザの幅によっては、最初から全ての機能が表示されている場合もあります。
3)各ボタンの機能を覚えておきましょう。

| ①太字 | 選択した文字列を、太字にすることができます。 |
| ②斜体 | 選択した文字列を、斜体(斜めに傾いた文字)にすることができます。 |
| ③箇条書き(番号) | 先頭に番号がついた箇条書きにすることができます。 |
| ④箇条書き(リスト) | 先頭にリストマーク(・)がついた箇条書きにすることができます。 |
| ⑤リンクを設定 | 選択した文字列に、リンクを設定することができます。 |
| ⑥リンクを解除 | ⑤で設定したリンクを解除することができます。 |
| ⑦元に戻す | 作業を一つ前の状態に戻すことができます。 |
| ⑧やり直す | ⑦で一つ前の状態にしたものを、戻す前の状態にします。 |
| ⑨文字揃え | 選択した文字列を、左寄せ、中央、右寄せ、両端揃えにすることができます。 |
| ⑩文字の大きさ | 選択した文字列の文字サイズを変更することができます。 |
| ⑪インデント | 選択した段落の左側に空白を作成することができます。 |
| ⑫インデント解除 | ⑪で設定したインデントを解除します。 |
| ⑬テキストカラー選択 | 文字の色を変更することができます。 |
| ⑭設定解除 | 文字の装飾を解除することができます。 |
| ⑮HTMLを編集 | HTMLを直接編集することができます。(上級者向け) |
2. Jimdoユーザーなら、絶対に覚えておきたい「設定解除」ボタン
文章を入力し、装飾をしていく過程で、元の装飾がない状態に戻したくなることがあります。そのときに、ぜひ使いたいのが「設定解除」ボタンです。Wordなどの文書からコピーして貼り付けた文章も、この機能を使うと、装飾していない状態にすることができます。
1)文章機能を使って、文字を装飾した画面です。

2)装飾を解除したい部分を範囲選択し、「設定解除」ボタンをクリックします。

3)装飾が解除されました。

【Wordなどの文書から、コピーして貼り付けた場合】
Wordなどから文書をコピーしてJimdo側へ貼り付けると、文字の編集ができなくなることがあります。また、Word側に設定されているフォント情報などを引き継いでしまうため、Jimdoのスタイルで設定したフォントと、コピーした貼り付けた部分のフォントが合わなくて、見栄えが悪くなったり、読みにくくなってしまうことがあります。
その場合も、コピー&貼り付けをした部分を選択し、「設定解除」を行うと装飾のない文章になり、編集がしやすくなります。冒頭のルドルフくんも、このパターンだったんですね。

▼
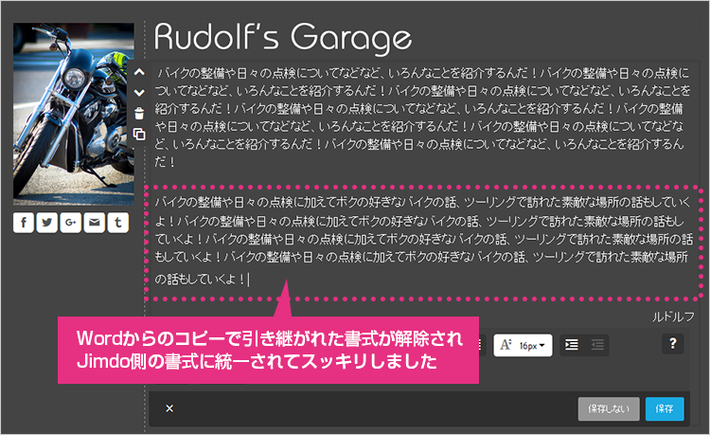
この状態にしておくと、Jimdo側での編集作業がスムーズになります。
右クリック&プレーンテキストとして貼り付け/ショートカットキーを使う方法もあります
Wordなどから文書をコピーする際、「書式なし(スタイルがついていない状態)」でJimdo側へコピー&貼り付けをすることもできます。
【右クリック「プレーンテキストとして貼り付け」を使う方法】
Google Chromeを使用時に、Jimdoの文章機能を開いている状態で「右クリック」→「プレーンテキストとして貼り付ける」を選択します。
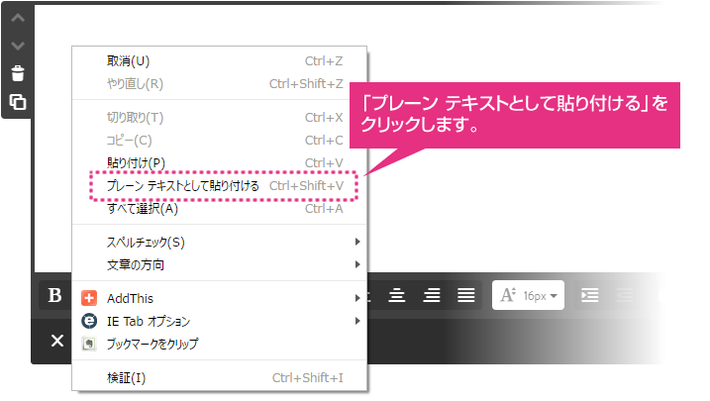
【キーボードのショートカットキーを使う方法】
キーボードのショートカットを使っても、書式なしの貼り付けができます。文章の「貼り付け」を行う際に、以下のキーボードを一度に押します。
▶ Windowsの場合:「Ctrl」+「Shift」+「V」
▶ Macの場合:「command」+「shift」+「V」
3. 覚えておいて損はなし!その他おすすめの機能3選
その他、おすすめの機能をピックアップしてご紹介します。
おすすめ機能①:元に戻す

Jimdoは基本的に作業を元に戻す機能がないものが多いのですが、「文章」機能の中では、作業を戻すことが可能です。アンドゥ(undo)と呼ばれる機能で、操作を間違えたりした場合、このボタンを使うことで、操作する前の状態に戻すことができます。
おすすめ機能②:リンクを解除
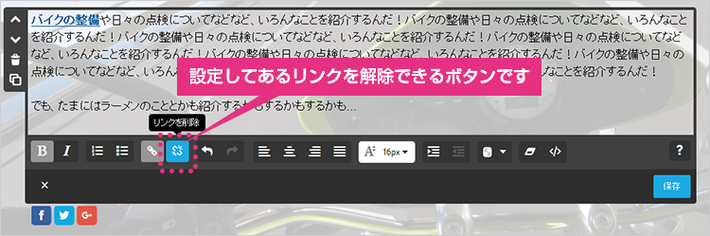
設定済みのリンクを解除したいときに使用します。下図のように、リンクを設定している箇所を範囲選択し、リンク解除のボタンをクリックします。

▼
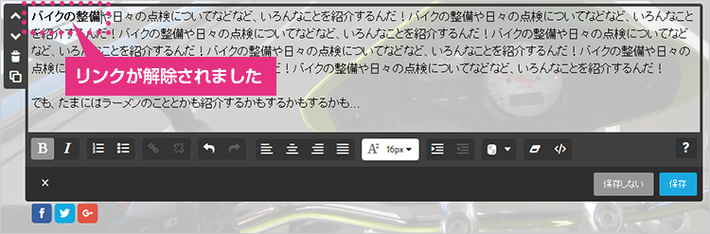
おすすめ機能③:文字の大きさを変更
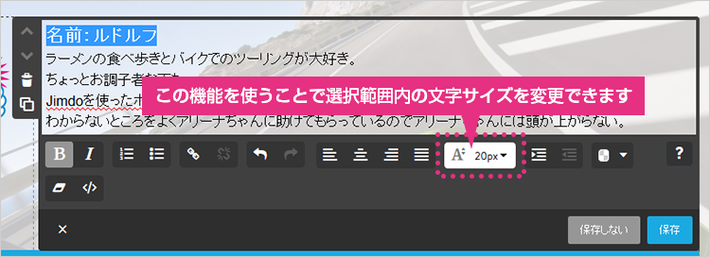
文章機能では、文字の大きさを変更することができます。

文章機能の活用術、いかがでしたか?実は隠れているボタンの中に、重要な機能があったりしますので、まだ見たことがないという人は、クリックして確認してみてくださいね。「設定解除」と「元に戻す」ボタンは便利な機能ですので、ぜひ活用しましょう!

