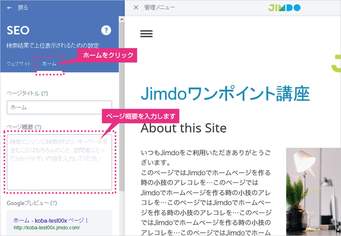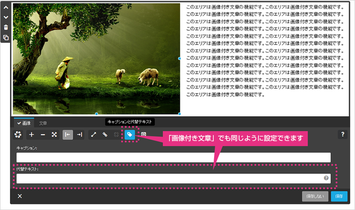前編では、SEO の基本的な考え方について説明しましたが、キーワードの選び方や活用の仕方など、掴んでいただけたでしょうか? 後編では、Jimdo 側に実装されている SEO の設定画面について解説します。いくつかポイントがありますので、覚えておきましょう!
(1)Jimdo でできる SEO の種類
Jimdo で利用できる SEO の機能は、以下の通りです。無料版と有料版で使用できる機能が異なっています。
| 内容 | 無料版 | 有料版 |
| ①ページタイトル | トップページのみ設定可 | 全ページ設定可 |
|
②概要 |
トップページのみ設定可 | 全ページ設定可 |
|
③Google プレビュー |
トップページのみ可 | 全ページプレビュー可 |
| ④高度な設定(noindex, nofollow, noarchive) | Business のみ | |
| ⑤XML サイトマップ | ○ | |
| ⑥画像の代替テキスト | ○ | ○ |
①ページタイトル
タイトルタグとも呼ばれ、ブラウザの一番上に表示される他、「お気に入り」「ブックマーク」に表示されるときの名称にもなります。そのページが何のページであるのかを示すための重要な文字列です。目安は 30 文字以内。
※ページタイトルは、HTML の~タグの中に記述されます。

②概要
ホームページが何のページであるのかを示す説明文を記載します。「ページタイトル」が 30 文字前後の短い文字数であるのに対して、「概要」は 100 文字程度の文字列になります。
※<meta name="description" content="">タグ内に記述されます。
ページタイトルと概要は、ホームページ内に直接表示されることはありませんが、下図のように検索結果に反映されます。

③Google プレビュー

Google 検索に、自ホームページが表示されたときの状態が確認できます。表示されているのは、ページタイトルと概要で設定した内容です。
④高度な設定(noindex, nofollow, noarchive)
JimdoBusiness のみの機能で、「検索結果に表示させない」という設定を行うことができます。検索エンジンからの評価は総合的に評価されるため、逆に評価を下げるようなページ(極端に短いページや、ホームページのテーマから離れている内容のもの、単なるお知らせなど)を検索から除外することで、全体の評価が薄まらないようにします。
| 機能 | 内容 |
| noindex | チェックをつけたページは、検索結果に表示されなくなります。 |
| nofollow | 検索エンジンにリンクをたどらせたくない場合は、チェックをつけます。関連を疑われたくない場合に有効です。 |
|
noarchive |
検索結果にキャッシュのリンクを表示しなくなります。最後に検索エンジンのロボットが来たときに登録された内容が、そのままの状態で残っていることがあります。キャッシュを残さない設定にすることで、更新前の情報がそのまま残っているケースを防ぐことができます。 |
⑤XML サイトマップ
Jimdo では検索エンジン用のサイトマップが自動生成されます。Pro 版・Business 版では、ナビゲーション機能で非表示にしているページを、XML サイトマップに含めるかどうかを選択できます。
⑥画像の代替テキスト
画像を説明するためのテキスト(文言)を入力することができる機能です。検索エンジンは、画像の中身について読み取ることができません。代替テキストを追加することで、画像の中身を検索エンジンに伝えることができます。
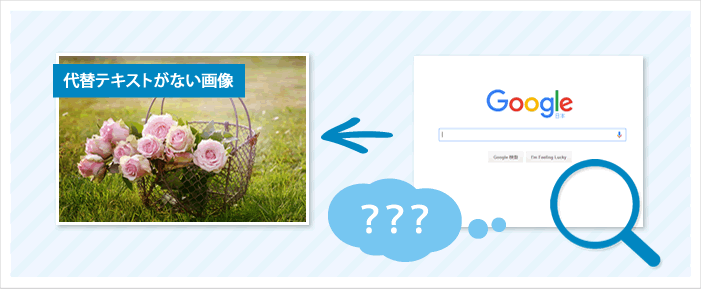

(2)ページタイトルと概要を設定しよう
ページタイトルと概要は、SEO のパネルから設定ができます。以下の手順で進めましょう。
ホームページのトップページへ移動します。
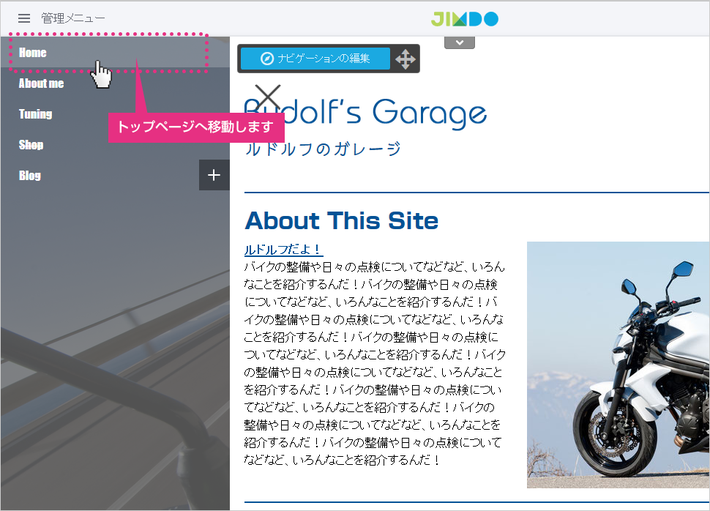
左側の「管理メニュー」から「パフォーマンス」→「SEO」をクリックします。
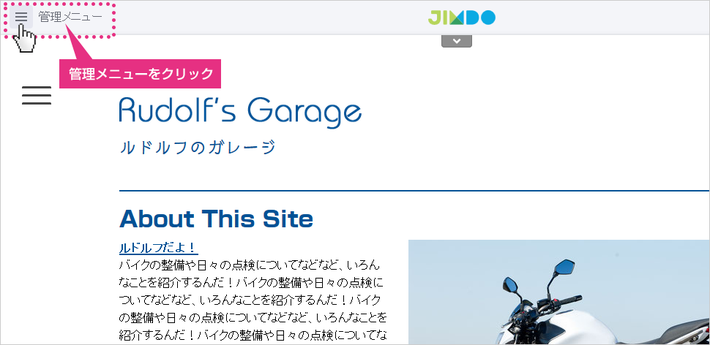

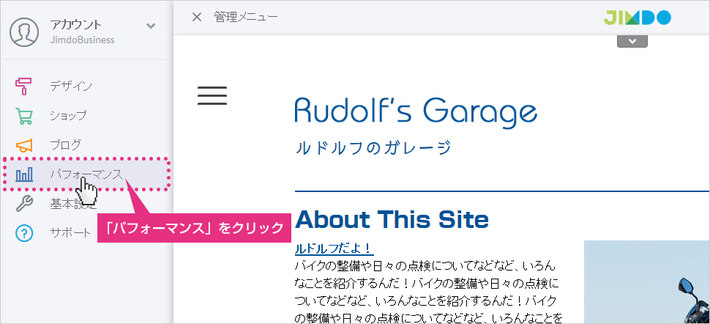

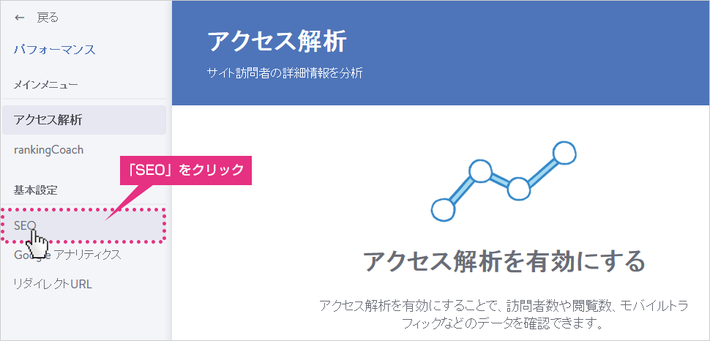
ページタイトルを入力します。ここに入力した内容は、全頁に反映されます。
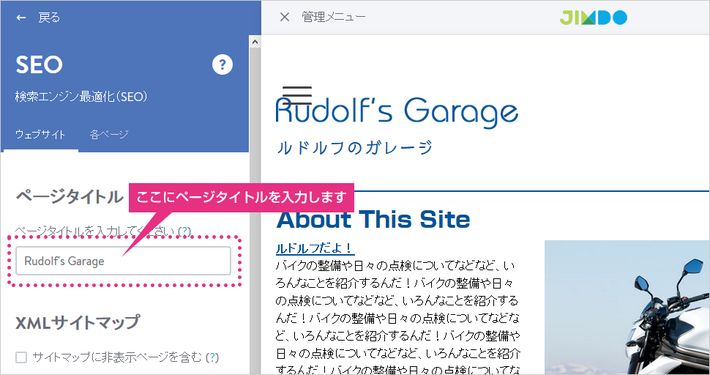
次に概要を入力します。Pro 版、Business 版は「各ページ」、Free 版は「ホーム」をクリックする表示されます。
Jimdo の Pro 版・Business 版は、ページごとに「ページタイトル」と「概要」を設定することができます。Free 版は、トップページのみ設定可能です。
「Google の検索結果でどのように表示されるか確認」をクリックすると、Google の検索結果にどのように表示されるかを確認することができます。
※ただし、作ったばかりのホームページは表示されません。日数をおいてから確認してください。
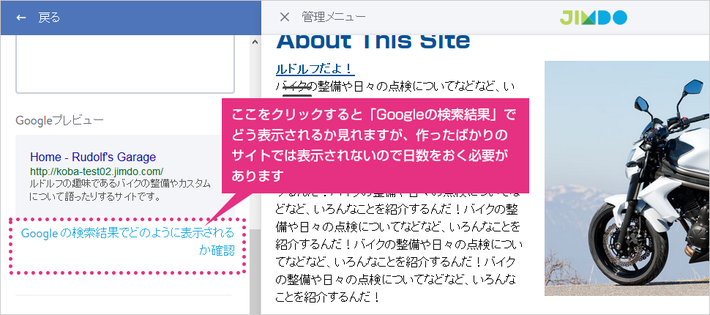
(3)高度な設定(noindex,nofollow,noarchive)をしてみよう
こちらは Business 版のみの機能ですが、「noindex, nofollow, noarchive」を設定することができます。
左側の「管理メニュー」から「パフォーマンス」→「SEO」をクリックします。




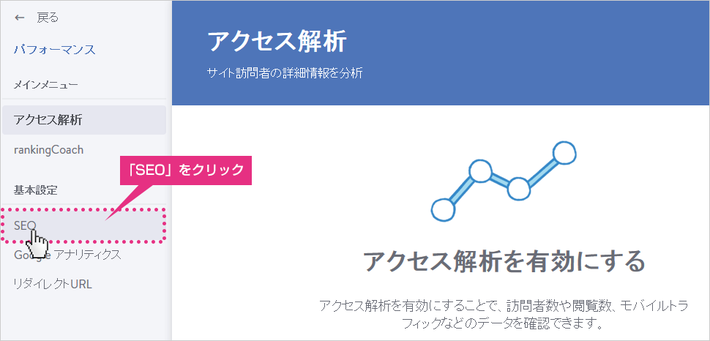
SEO の画面が表示されたら「各ページ」をクリックします。

スクロールすると「高度な設定」が表示されますので、必要なものにチェックをつけましょう。

ナビゲーション機能の「非表示」で作成したページに「noindex」を設定すると、検索エンジンに表示されなくなりますので、おすすめです。
(4)XML サイトマップ機能を使ってみよう
Pro 版・Business 版では、ナビゲーション機能で非表示にしているページを、XML サイトマップに含めるかどうかを選択することができます。設定してみましょう。
左側の「管理メニュー」から「パフォーマンス」→「SEO」をクリックします。


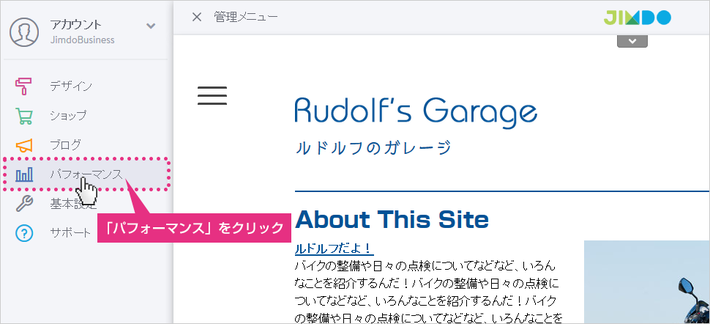


「XML サイトマップ」の下に「サイトマップに非表示ページを含む」と表示されます。非表示ページも、検索エンジンに表示させたい場合には、チェックをつけます。
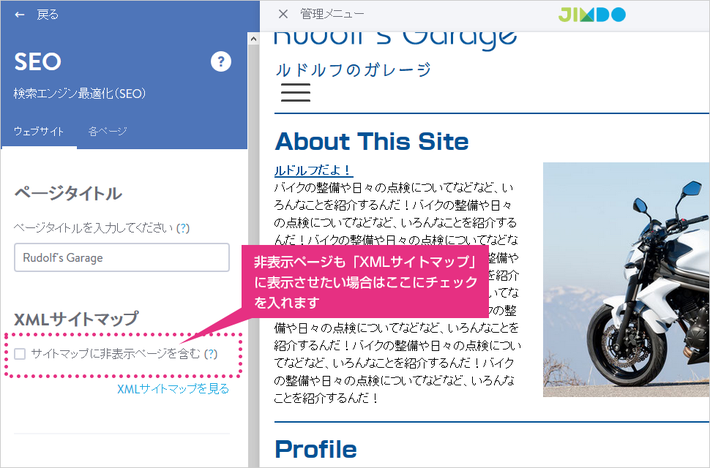
ここで解説した「サイトマップ」は、ホームページの訪問者用へのサイトマップではなく、検索エンジン用のサイトマップです。
(5)画像の代替テキストを使ってみよう
画像を説明するためのテキスト(文言)を入力することができます。Jimdo の「画像」機能を使って解説します。
「コンテンツを追加」で「画像」をクリックし、写真などをアップロードします。
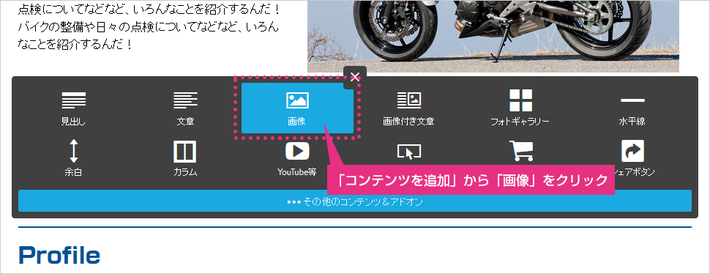
「…」ボタン(追加オプション)をクリックします。
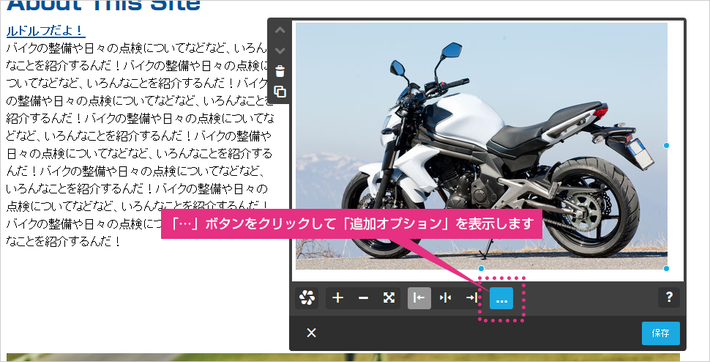


画像のオプション画面が表示されますので、説明する文字列や文章を追加しましょう。

「画像付き文章」や「フォトギャラリー」でも同じように設定できます。
▼「画像付き文章」の場合
▼「フォトギャラリー」の場合
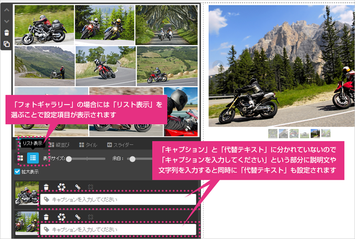
「フォトギャラリー」の場合は少し異なり、登録した画像一覧の「リスト表示」を選ぶことで「キャプション」を入力できる枠が表示されますので、そちらに画像の説明文や文字列を入力しましょう。
キャプションの設定を行うと同時に「代替テキスト」として設定されます。
「画像の代替テキスト」は、あくまでもアップロードした画像の中身を検索エンジンに伝えるためのものです。関係のない文字列を入れたり、無駄に長い文章を入れるなどの行為は「スパム」とみなされる場合がありますので、注意しましょう。

SEO について前編・後編と 2 回に分けてお届けしましたが、いかがでしたか? 検索エンジンで順位を上げるのは年々難しくなってきています。まずは、SEO の仕組みや概要について知ること(前編)、そして Jimdo 側で基本設定を行うこと(後編・当記事)、この 2 つのポイントをしっかり押さえておいてください。