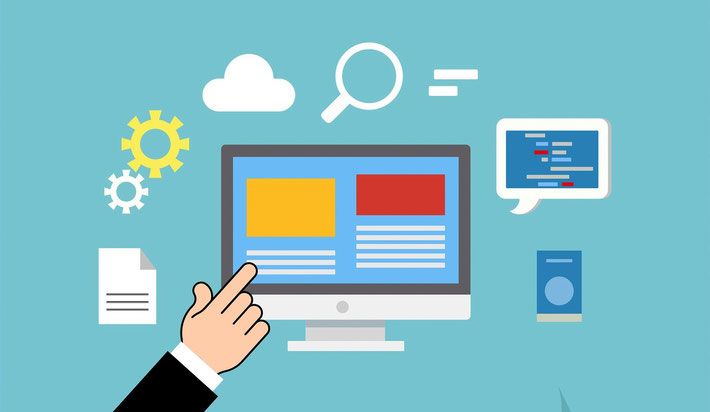
別サービスからホームページをジンドゥークリエイター(以下クリエイターと表記)に移転をするとき、ドメイン管理はジンドゥーに移管をした方がいいのか悩みますよね。このコラムではどんな場合にドメイン移管をした方がいいのか、外部サービスからのドメインの移管方法について書きたいと思います。また、外部サービスでドメイン管理をする場合のDNSの設定についても記載します。
ドメインはジンドゥーで管理するか外部サービスで管理するか
クリエイターは有料プランであれば、独自ドメインを利用することができるので、別サービスで運用していたドメインをクリエイターで利用することができます。ドメイン管理をジンドゥーに移管することもできますし、ドメイン管理を外部のままで利用することもできます。
<ジンドゥーが向いているパターン>
- クリエイターでメールをつかう
- 支払いを一括管理したい
- ドメインの設定がよくわからない
ジンドゥーに移管をすれば、契約や支払いも一元管理できるので管理上は楽だと思います。
<外部サービスが向いているパターン>
- メールアドレスは別サービスで利用
- サブドメインを利用したい
メールサーバーを別サービスで利用する場合や、サブドメイン(htts://●●●.yourdomain.com)で別のサイトを運用する可能性がある場合には、DNSのレコードを設定する必要がありますので、外部サービスが向いています。
<ジンドゥーに移管できないドメイン>
- .jp / .co.jp / .ne.jp など
ジンドゥーには移管できないドメインもあります。移管できないドメインは外部サービスでの管理となります。
ドメインを外部サービスで利用している場合でもジンドゥーのDNSを利用することもできます。設定方法については、前回のコラムに「外部で取得したドメインをクリエイターで使う方法」に記載してありますので参考にしてください。
ドメインをジンドゥーに移管する
ドメインの移管に必要な「AuthCode(オースコード)」
ドメインの移管手続きには「AuthCode(オースコード)」と呼ばれる認証コードが必要になります。前回から登場しているムームードメインで認証コードの確認手順をみてみましょう。
1. ムームードメインコントロールパネルにログイン
2. ドメイン一覧にて、ドメイン名をクリック
3. 下記のような認証コードが表示されています

※ムームードメインの場合、whois情報を「弊社の情報を代理公開にする」を選択していると下記のようなメッセージが表示され認証コードが取得できません。その場合には公開情報を「 弊社の情報を代理公開」から「お客様の情報」に変更してください。

クリエイターにドメインを移管する
AuthCode が確認できたら、クリエイターに移動して移管の手続きをとってみましょう。
1. ジンドゥーアカウントにログインして該当のホームページを選択
2. 編集をクリックして編集画面に移動
3. 管理メニュー>ドメイン・メール>ドメインとすすみます
4. ページ右上にある「新しいドメインを追加」のボタンをクリック
5. 「既存のドメインを利用する」を選んで、移管するドメインを入力します


6. 「ジンドゥー へドメイン移管する」を選んでを「ドメイン移管を希望する」ボタンをクリックします。

7. ドメイン移管の注意事項が表示されますので、内容を確認し問題がなければチェックボックスにチェックを入れて 「AuthCode を入力」をクリックします。
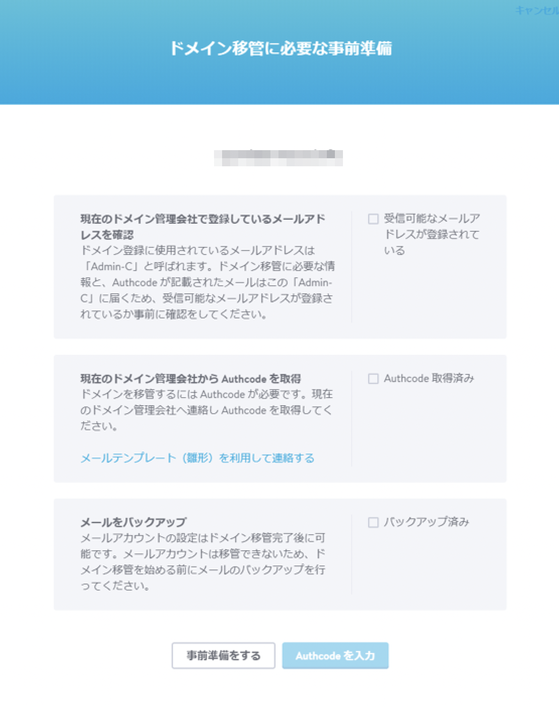
8. ドメインの移管元より事前に入手した Authcode を入力して「Authcod送信」します。
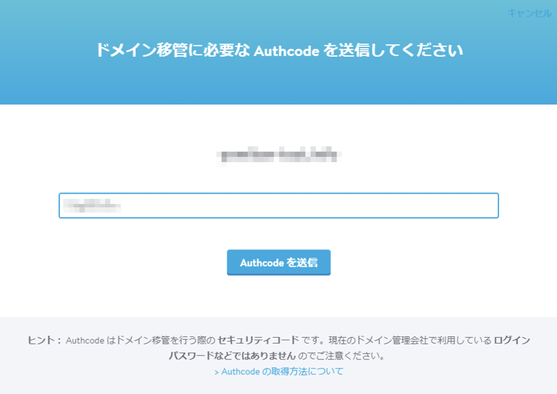
9. 表示されるフォームにドメイン登録する情報を入力し、内容に間違いがないかを確認したら 「ドメイン移管する開始する」をクリックします。
※ドメイン登録情報には日本語は利用できません。半角英数で入力してください。

10.ドメイン移管が開始されると、手続き開始のメールが届きます。ドメインの移管には通常 1 ~ 5 日かかります。

11. 登録手続きが完了のメールが届きましたら、ドメイン移管が完了です。
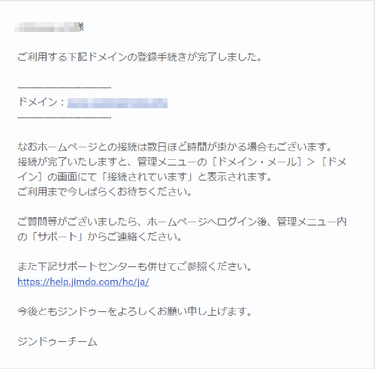
外部ドメインのまま利用する
筆者がホームページ制作で出会ったこと(15年くらい前でしょうか)は、独自ドメインを取得してレンタルサーバーを契約すれば、独自ドメインを使ったホームページと、独自ドメインを使ったメールアドレスを利用することが出来ました。もちろん今でも変わりはありませんし、ジンドゥーを契約すれば独自ドメインのホームページとメールアドレスが簡単に用意できます。
ですが近年は沢山の便利なサービスが月額料金で提供されるようになりました。例えばショッピング専用のホームページも月額で利用できますし、自分の好きなメールサービスを利用することもできます。そうすると独自ドメインの用途にも下記のような状況が生まれます。
- ホームページはジンドゥーを使おう
- ショッピング用のホームページはサブドメインで運用したい
- メールは好きなメールサービスを使おう
このような状況の場合はDNSのレコードを編集することで実現できます。
DNSの細かな設定が出来るかどうか確認が必要
このDNSの設定ですが、利用しているドメインの管理サービスによっては「そもそも出来ない」ことがあります。もしくはプランのアップグレード、都度有料で設定依頼をする、別途有料オプションに申し込む等々、管理会社によって様々です。前回からご紹介しているムームードメインであれば「カスタムDNS」の機能によって、マニュアルに沿えば契約者自身でも設定することができます。「お名前ドットコム」「さくらのドメイン」などでも出来ますが、前回の流れがありますのでムームードメイン上での設定をご紹介いたします。
DNSのレコード設定を行う
はい!「レ、レコード(汗)って何?もう無理」と思わずに順を追って見ていきましょう!
以下の前提で設定を行います。
- ドメインはムームードメインで管理している
- ホームページはジンドゥーを利用する
-
- Aレコードの設定
- CNAMEの設定
- メールサービスはGoogle G Suiteを利用する
-
- TXTレコードの設定
- MXレコードの設定
- SPFレコードの設定
ムームードメインで「カスタムDNS」を利用する
ドメインが現在どのような設定になっているかによって「処理」欄の表示が異なります。
- 処理が「利用する」の場合:他のネームサーバーが設定されている
- 処理が「変更」の場合:ネームサーバーが「ムームーDNS」に設定されている
※処理が「利用する」の場合は、まず「利用する」ボタンをクリックして、ムームーDNSの利用設定を行います。そうすると「変更」ボタンが表示されるようになります。処理が「変更」になっていれば「変更」ボタンをクリックしてください。
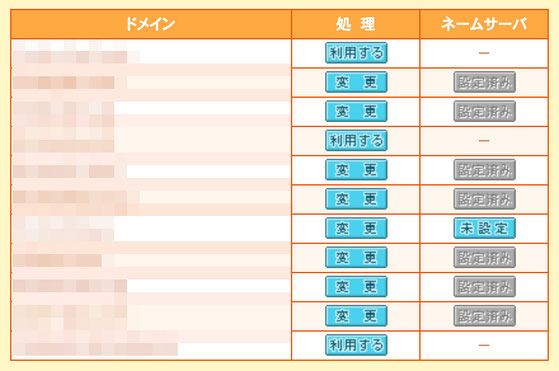
そうするとカスタム設定の画面に移動しますので青色の「カスタム設定」をクリックします。切り替えてもOKですか?のようなメッセージが出たらOKして進みます。

カスタム設定が出来るように項目が出現します。「入力欄の追加」ボタンを押すことで、複数の項目を設定出来るようになります。
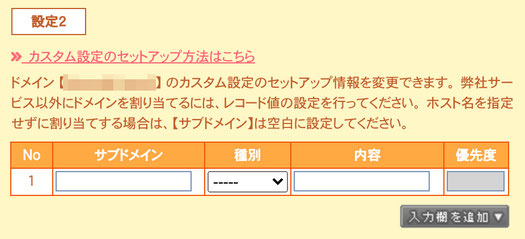
種別をクリックすると「A」や「MX」といったレコード値が複数存在するのがわかります。これを利用するサービス毎に割り当てる作業を行っていきます。入力するルールや値は各サービスによって決まったものがありますので、初めての方でもルールと値さえ分かっていれば問題なくするめることが出来ます。
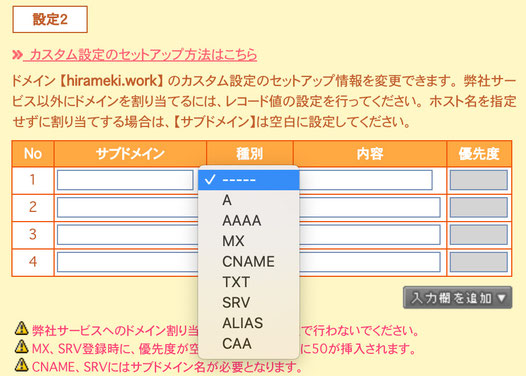
ホームページはジンドゥーを使うよ。というレコード値の設定方法。
CNAMEレコードを設定する
この記述方法がドメインの管理会社によって異なりますが、ムームードメインを利用している場合は下記のように設定します。
ジンドゥークリエイターサポート「CNAME を設定してドメインを接続」
ムームードメインでは上記の解説文の通りに設定すると接続出来ませんので、下記を参考に入力してみてください。
サブドメイン欄:www
種別欄:CNAME
内容欄:sample.jimdofree.com(sample.jimdofree.comというサブドメインのURLを入力)

Aレコードを設定する
CNAMEレコードの設定が完了すれば、独自ドメインでホームページの閲覧が可能になりますが、このCNAMEレコードの設定だけだと「www」なしのURLにアクセスした場合にホームページが表示されません。下記のように「このサイトにアクセスできません」のエラー画面が表示されます。

では、「www」なしでもホームページが表示できるようにAレコードの設定も行います。
ジンドゥーのAレコードの値(IPアドレス)はジンドゥークリエイターサポートに記載があります。
※変更される場合もありますので、設定の際には必ず下記のサポートサイトを参照してください。
サブドメイン欄:空白
種別欄:A
内容欄:185.60.251.251

ドメインの設定が反映されるまでには約24〜72時間かかる場合がありますので、設定反映までしばらく待ってみましょう。正常に表示されればホームページとしてジンドゥーを表示させる設定は完了です。
メールはG Suiteを使うよ。というレコード値の設定方法。
ジンドゥーで作成したホームページが閲覧出来るようになったら、次はメールアドレスの設定を行います。今回はGoogle G Suiteを利用しますので、先ほどと同じくムームードメインのカスタム設定を利用します。
G Suiteの設定の際に利用するレコード
ジンドゥーでG Suiteを利用する際には下記の3つのレコードを設定します。設定後の画面はこんな感じになります。設定する値は指定のものがありますので、コピー&ペーストするだけでOKです。設定後のイメージ図です。

TXTレコード(ドメインの所有権を確認)
第1回コラム「ジンドゥーでGSuiteのGmailを利用する方法」内の「ステップ3:G Suiteの設定 / ドメインの所有権確認」のステップでTXTレコードによる所有権確認を選択すると、指定の値が表示されます。
サブドメイン:空白
種別:TXT
内容:G Suiteのドメイン所有権確認画面で表示された値
MXレコード(Gmailの利用)
MXレコードの値は複数設定する必要があります。こちらは値が公開されていますので記載の通り設定してください(ドメイン管理会社によって異なります)
サブドメイン:空白
種別:MX
内容:https://support.google.com/a/answer/174125?hl=ja
※上記URLで値を確認してください。
※参照先:G Suite管理者ヘルプ / G SuiteのMXレコードの値
TXT SPFレコード(メールのなりすまし防止)
サブドメイン:空白
種別:TXT
内容:https://support.google.com/a/answer/33786?hl=ja
※上記URLで値を確認してください。
参照先:G Suite管理者ヘルプ / SPFレコードでメールのなりすましを防止する
以上で設定完了です。初めての事で「?????」が沢山出てきたかもしれませんが、指定された値をそのままコピー&ペーストで貼り付ければ出来ます。
※MXレコードの値が反映するまでに24時〜72時間かかる場合がありますので、Gmailが利用できるようになるまで少し時間がかかります。
これでドメインについての設定はバッチリですね!今回はムームードメインでの設定について説明しましたが、基本的には他のドメイン管理会社でも同様ですので、参考にしてみてください!
この記事を書いた人

三谷 健一(みたに けんいち)
- 株式会社ヒラメキカンパニー / 代表取締役 / JimdoExpert
- https://hirameking.co.jp/
広島県福山市出身。カメラチェーン店、広告代理店、大学非常勤講師、企業広報を経て、2010年に広島県府中市で株式会社ヒラメキカンパニーを創業。GoogleやChatworkなどを活用した企業へのクラウドサービス導入支援事業を本格的に開始。定着のための社内研修・IT活用サポートを行いながら、働き方改革関連のセミナー登壇も積極的に行っている。
Google、Twitter、Chatwork、Jimdo、Zoho、マネーフォワード、サイボウズなどIT企業を招いたセミナーも開催。2018年からは府中市の地元経営者が参加する「経営者クラウド勉強会」を定期的に開催している。

