
ジンドゥーの有償プランでは、独自ドメインを取得して利用することもできますが、別の会社で取得しているドメインを接続したり、ジンドゥーにドメインの管理を移管して利用することもできます。今回のコラムでは外部で取得したドメインをジンドゥークリエイター(以降クリエイターと表記)に接続しての利用する場合について書きたいと思います。また、独自ドメインを使ったメールを利用する場合の注意点なども書いておきますね。
ドメインを外部で取得する場合、どんなサービスがあるの?
ドメインを取得するサービスは沢山ありますが「ドメイン取得」などの検索キーワードで探してみると「お名前.com」「ムームードメイン」「さくらのドメイン」などが出てくるのではないでしょうか。
取得できるドメインには、.com / .jpなどの他にも.shop / .coffee / .photoといった業態に合わせたドメインもあるので目移りするかもしれませんね!
ちなみに筆者はカメラ好きなので「.camera」のドメインを取得しています。
今回のコラムでは筆者がよく利用する「ムームードメイン」を前提にしてお話しいたします。料金や取得できるドメインがサービスによって異なる場合もありますので、気になる場合はいくつかのサービスで価格を調べてみてくださいね。
ムームードメインでドメインを取得してジンドゥーのネームサーバーを設定する
それでは初めてムームードメインを利用して、独自ドメインを取得する方法を簡単に解説します。
1. ムームードメインにアクセスして「欲しいドメイン」を検索します。
2. 「欲しいドメイン」の文字列を入力して「検索する」ボタンを押す。
※既に「.com / jp」など決まっている場合は、****.comまで入力します。
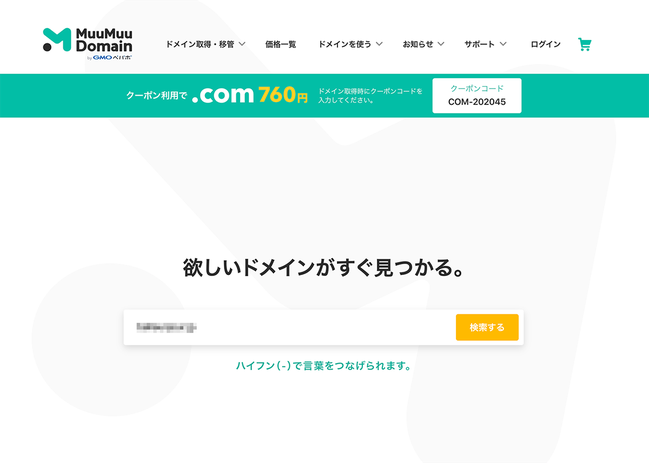
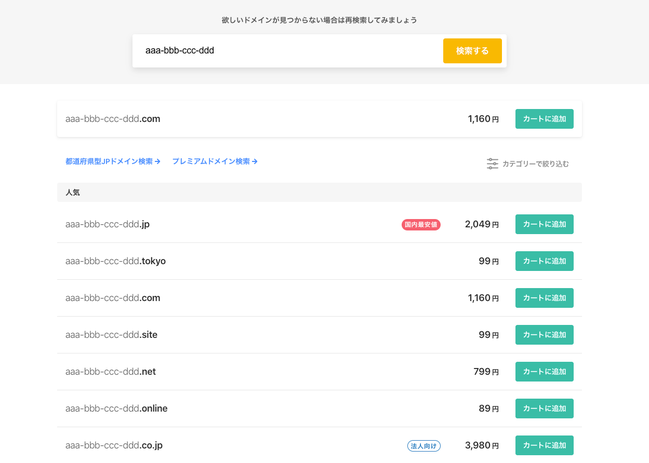
3. 候補が沢山表示されます。
※「カートに追加」ボタンがあれば取得可能です。
※「取得できません」の場合は、既に他の方が取得済です。
4. カートに追加して「お申し込みへ」に進みます。
5. はじめての方はここで「新規登録する」へ進みます。
6. ID(メールアドレス)とパスワードを決めて本人確認へ進みます。

7. 入力した電話番号に「ユーザー登録認証コード」が送られてきますので、入力して認証完了です。
8. 次にドメインの設定画面に移ります。

9. ここで重要なのが「ネームサーバー(DNS)」の項目です。
※取得したドメインの種類によって少し表示される項目や注意事項が異なる場合があります。
■ネームサーバー(DNS)の設定
クリエイターで独自ドメインを利用する場合には、項目の値を下記のように設定してください。
ネームサーバー1:ns1.jimdo.com
ネームサーバー2:ns2.jimdo.com
この値は変更になる可能性もあるため、クリエイターサポートサイトで確認してみてくださいね。
ジンドゥークリエイターサポート「ネームサーバーを変更して外部ドメインを接続」を参照
10. あとは「お支払」と「ユーザー情報」の入力を済ませれば無事にドメインの取得が完了いたします。画面の案内に沿っていけば良いので簡単ですね。
ところでネームサーバー(DNS)って何なんだろう?
ここまで頻繁に登場している「ネームサーバー(DNS)」について、少し触れておこうと思います。「ネームサーバー」とか「DNS(Domain Name System)」と検索すると解説しているサイトは沢山ありますが…うーん。何となく分かるような分からないような…というところです。
ドメインを取得すると「ネームサーバー」をどのように指定するか聞かれます。今回のコラムではジンドゥーを利用しているので「ジンドゥーのネームサーバー」を指定しました。
ジンドゥーのネームサーバー
ネームサーバー1:ns1.jimdo.com
ネームサーバー2:ns2.jimdo.com
ネームサーバーは、ホームページの閲覧やメールの送受信などを行うときに、ホームページが格納されているサーバーはここ、メールサーバーはここ、という風に道案内してくれているわけです。
例えばホームページにアクセスする場合
- あなたの持っているホームページURL(sample.com)を入力します。
- ジンドゥーのネームサーバーに「ホームページはどこ?」と聞きに行きます。
- ここですよとIPアドレスと呼ばれるホームページの住所を返してくれます。
- ホームページが表示されます。
利用する側としては、ドメインの取得時に指定のものを設定しておけば、その後はネームサーバーの存在など意識することもありません。
ジンドゥーのメールを使う場合
ジンドゥー以外(外部の)メールサービスを使う場合
この場合は、クリエイターの編集画面から、外部のメールサーバーを指定する必要がありますので、設定を見てみましょう。
- 管理メニューからドメイン・メール>ドメインを開きます。
- 今回取得した独自ドメインを選択します。
- メールサーバーの設定項目、プルダウンメニュー内の「MXレコード」を選択します。
- ホスト名の箇所に外部のメールサービスが指定する「MXレコード」を入力して保存します。
- これで設定は完了です。
※MXレコードの値がわからない場合は、利用している外部メールサービスに確認してみてくださいね。

Hint:ジンドゥーのネームサーバーでは、MXレコードのみ追加できます。TXTレコードを追加する場合は、他社ネームサーバーを利用するのがオススメです。同じドメインで、複数のサービスを自由に選んで使いたい。という場合には、ネームサーバーの設定をカスタマイズする必要があります(詳しくは第三回のコラムで記載します)
G Suiteを独自ドメインのメールで利用する場合は、こちらのコラムをご参照ください。
クリエイターでドメインを接続する
クリエイターで独自ドメインを利用するには有料プランにアップグレードする必要があります。アップグレードがまだの場合にはログインして編集画面に移動しておいてくださいね。
有料プランへアップグレード
それではクリエイターを有料プランにアップグレードしてみましょう。左下の「アップグレード」からすすんで、目的にあったプランを選んで契約者情報を入力してお支払方法を設定して契約を完了させてください。

下記の画面は「ジンドゥークリエイター Pro プラン 1年」を選んだ場合です。少し混乱しそうなのですが、この画面に表示されている「ドメイン」の料金は、初回契約無料特典のドメインを示しています。今回はジンドゥー上で取得していませんし、ディスカウントされていますので、実際の料金には影響がありません。
※下記データは2020年6月現在の価格です。

クリエイターでドメインとの接続設定が必要
ドメインを契約、クリエイターも有料プランにアップグレード!さあこれで独自ドメインでホームページが表示されるまであと一歩です!
- 編集画面>ドメイン・メール>ドメイン
このように進むとドメインの設定画面が出てきます。
いま表示されているのは「****.jimdofree.com」ですよね。
2. 青いボタン「新しいドメインを追加」をクリックしてすすめましょう。
3. ドメインの追加方法で「既存のドメインを利用する」(既存のドメインをJimdoサイトに接続または移管する)を選んで進みます。
4. 先ほどムームードメインで取得したドメインを入力します。
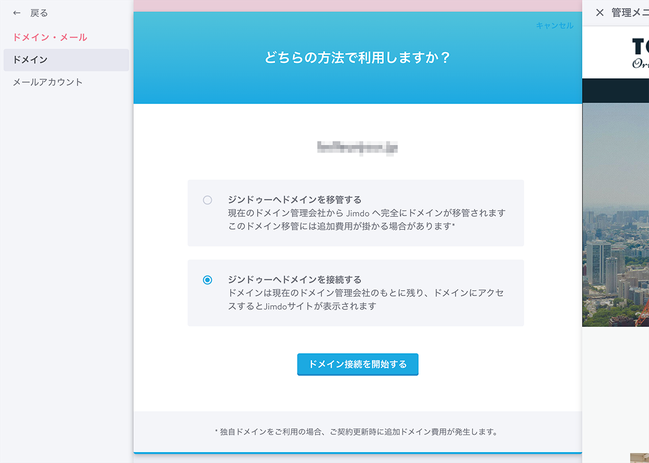
5. ジンドゥーへドメインを接続するを選択して「ドメイン接続を開始する」をクリックして完了です。
※外部からJimdoへの接続方法を案内する画面が表示されますが、この設定はムームードメイン側で完了していますので気にしなくてOKです。
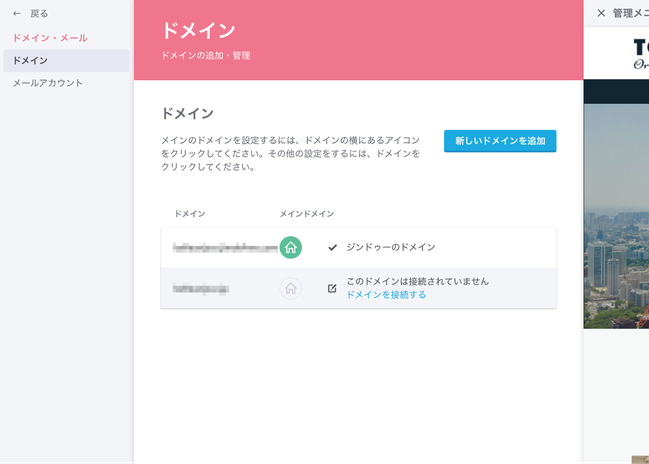
完了するとドメインの設定は完了していますが「このドメインは接続されていません」と表示されます。ドメインの設定が完了してクリエイターサイトで閲覧できるようになるまで、数時間から2日程度かかる場合もあります。筆者の場合は半日程度で閲覧出来るようになりました。あとは気長に待ってみましょう。
クリエイターとムームードメインで取得した独自ドメインの接続方法まとめ
■ムームードメイン
- ムームードメインでドメインを契約
- ドメインのネームサーバーでジンドゥー指定の値を入力
ムームードメインの設定はこの2点です。とくに「2」のネームサーバーを指定しわすれるパターンが多いので、その場合にはムームードメインの管理画面から見直してみましょう。
■クリエイター
- 無料プランから有料プランにアップグレード
- 取得したドメインを編集画面から追加
- 反映まで待つ
次回は、外部で取得したドメインをジンドゥーに移管する方法や、DNSをカスタムして利用する方法をご紹介いたします!
この記事を書いた人

三谷 健一(みたに けんいち)
- 株式会社ヒラメキカンパニー / 代表取締役 / JimdoExpert
- https://hirameking.co.jp/
広島県福山市出身。カメラチェーン店、広告代理店、大学非常勤講師、企業広報を経て、2010年に広島県府中市で株式会社ヒラメキカンパニーを創業。GoogleやChatworkなどを活用した企業へのクラウドサービス導入支援事業を本格的に開始。定着のための社内研修・IT活用サポートを行いながら、働き方改革関連のセミナー登壇も積極的に行っている。
Google、Twitter、Chatwork、Jimdo、Zoho、マネーフォワード、サイボウズなどIT企業を招いたセミナーも開催。2018年からは府中市の地元経営者が参加する「経営者クラウド勉強会」を定期的に開催している。

