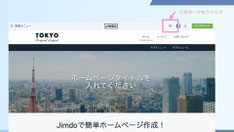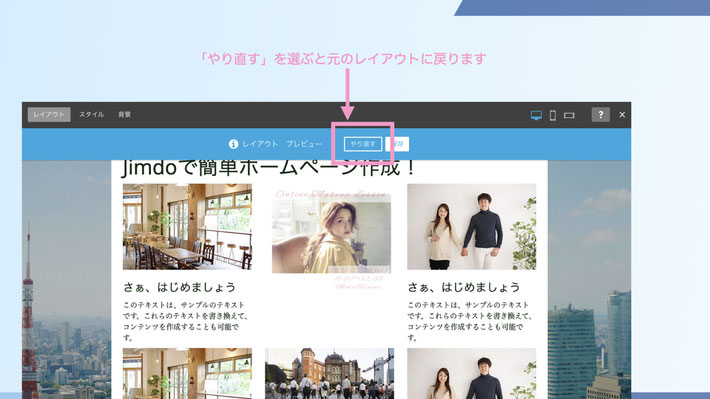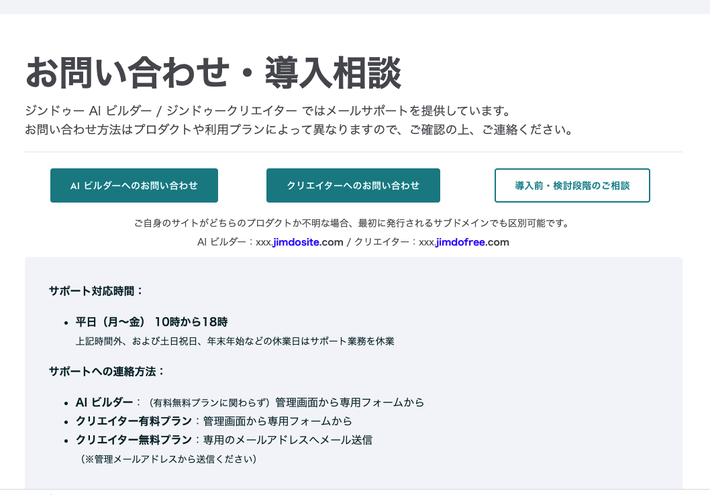セミナーでご案内したことやQ&A
ジンドゥーでは、2021年8月から2022年6月までサービスを使い始めた方むけ基本機能講座を定期開催していました。このブログでは「ファーストSTEP講座 クリエイターの使い方<基本機能>」でいただいた質問を中心に、回答を掲載します。
Q&A
<目次リストを追加する領域>
セミナーを録画したい
参加者の方での録画は控えていただいています。セミナーの内容は録画動画を公開予定です。
利用サイトが クリエイターか AI ビルダーかの見分けかた
- 作成サイトのURL
- プラン名
- 編集画面
などで確認いただけます。


新しくホームページを作成するときの選択画面では
左(スマホなどの場合は上):AI ビルダー
右(スマホなどの場合は下):クリエイター
クリエイター / AI ビルダーの違い
- AI ビルダー:
より簡単にスタイリッシュな印象を持つサイトを作成可能です。また、スマートフォン、タブレットだけでの運用も可能です。プランによって作成できるページ数が異なります。 - クリエイター:
パソコンとアプリをつかって作成と更新が可能です。ブログ・ショップの機能があり、CSSカスタマイズなども可能なので簡単でありつつもリッチなウェブサイト作成を実現します。
どちらのサービスも無料で複数運営することが可能です。サービスをぜひ使い比べて、使いやすい物を選んでください。
クリエイター ←→ AI ビルダー への変更はできますか?
内容を維持した切り替えなどは行えません。
クリエイターとAI ビルダーは仕組みから全く別のサービスになっています。そのため、別々で作成いただく必要があります。どちらのサービスも1つのジンドゥーアカウントで作成・管理することができます。
片方で取得したドメインをもう一つのサービスで使いたい場合などはサポートチームまでご連絡ください。
背景画像部分の大きさは変えられますか?
背景はレイアウトによってもメイン画像のように見える配置であったり、画面全体に設定されるなど異なります。
メイン画像のように表示される場合の表示領域の細かい指定機能などなどはありませんが、CSS(スタイルシート)でカスタマイズすることも可能です(専門的な部分になります)。

ジンドゥーデザインフィルターでは、ジンジンドゥークリエイターで準備されている全てのレイアウトと、レイアウトごとのプリセットを確認できます。英語サイトですが使い方は難しくありません。(画像拡大で大きく表示されます)
背景画像に推奨サイズがありますか?
2000×1500 ピクセル以上のサイズ、10MB以内の容量の画像使用を推奨しています。
背景はどのような画像が良いでしょうか?
ホームページのメインビジュアル部分や背景は内容の印象にも関わります。あなたのページで与えたい印象や、ページの内容を表しているようなイメージの画像を使うことを推奨しています。背景画像部分は表示領域がブラウザのサイズなどでも可変する部分なので、訪問者に読ませたい文字列の含まれた画像はあ背景への設置には向いていません。
クリエイターで使えるフォントは?
クリエイターで利用できる日本語フォントの種類は、プランによって異なります。
有料プランでは、日本語 Web フォント:モリサワフォントを利用できます。 Webフォントを使うと閲覧ユーザーの環境に依存せず、テキストを好きな書体で表現することが可能になります。
- Pro プラン:15 書体
- Business / SEO Plus / Platinum プラン:176 書体
プレビューモードを使うには?
見出しの文字寄せなどを設定したい
- 管理メニュー>スタイル で「詳細設定」をオンに
- スタイルを設定したい要素(パーツ)をクリック(選択した要素が青い枠で囲われます)
- 表示される要素ごとの設定パネルから設定を行います

ボタンの背景色を変えたい

管理メニュー > スタイル からボタンのデザイン(色・角丸など)は変更できます。スタイル機能では見出・文章などそのほか要素のスタイルを定義することが可能です。
ジンドゥークリエイターでは ホームページ全体の文章・ボタンなどの単位でスタイルを設定することができます。要素単位の設定になることで、ホームページ全体のトーンの統一、また全体のトーンの変更が容易になるメリットがあります。
代替テキスト(alt)の必要性と入れ方
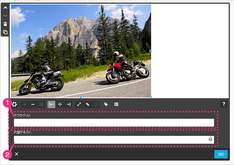
代替テキストの必要性
その画像の代わりにどのような画像なのか伝える役目があります。代替テキストを設定することで、画像が表示できない環境の時でも内容を伝えることができます。
代替テキストが設定してあればこの画像の情報を検索エンジンにも伝えることができます。ただし、その画像に言葉で伝える役割がなければ必ずしも設定する必要はありません。
代替テキストの入れ方
画像コンテンツ・画像付き文章コンテンツ・フォトギャラリーで設定することができます。画像追加後同じパネルで追加できます。
屋号の検索で検索結果に載るようにしたい
検索エンジンに対しては様々なテクニックやヒントもありますが、
- 検索エンジンに見つけてもらうこと
- 検索エンジンがページに来た時にきちんと内容を伝えること
この2側面が重要なポイントになって参ります。
▼検索エンジンに見つけてもらうこと
- サイトのURLを外部に露出していく
SNS / 相互リンク / 外部サービスからの誘導 など、あなたの情報にたどり着ける道筋を作りましょう。闇雲にURLを露出しても、あなたのサイトの情報に無関係なサイトなどから多数リンクが付けられることは逆効果にもつながるのでご留意ください。
参考:5. ホームページが完成したら告知をしよう
- 実店舗などがある場合は「Google マイビジネス」などへ店舗を登録し、ウェブサイトとしてURLを設定することも効果的です。
参考:Google マイビジネスの登録方法
▼ページの内容を適切に検索エンジンに伝える
- 見出し・代替テキストなどを設定する
検索エンジンは見た目からわかる情報は伝わりません。見出しとして追加されたものと、文章でフォントサイズを大きくしたものでは検索エンジンに伝わる重要度などは異なります。
見出しを見出しとして使う、画像に代替テキストを設定する、ページのタイトルをわかりやすくする、など用意されている機能を「誰かに内容を伝える」という目線で設定いただくと効果につながりやすくなります。
参考:簡単にできる!5つの SEO 基礎知識
もちろん、その他にも大切なことがあります。以下のチェックリストなどもぜひご参考ください。
ページの複製(丸ごとコピー)はできますか?
有料プランでページのコピー機能を提供しています。有料版の場合はナビゲーションの編集から任意のページを複製することが可能です。
コンテンツを別のページに移動させたい
「クリップボード」を利用することで、配置したコンテンツを他のページに移動させることができます。
- 移動させたいコンテンツにマウスを乗せる
- 十字マークをクリックでホールド
- 表示されるクリップボードにドロップ
- ページを移動し、クリップボードからページにドロップ
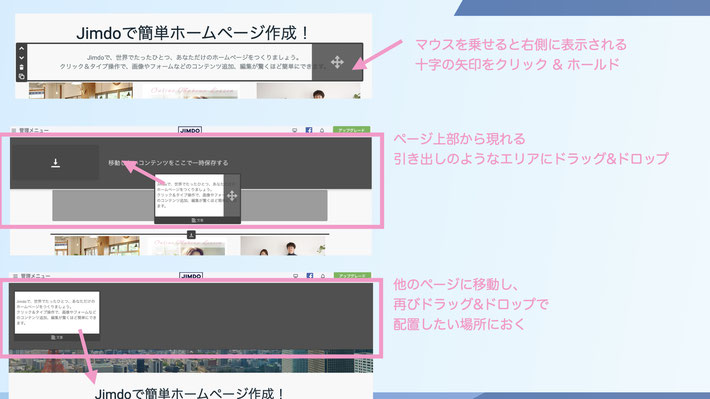
PDFをDLではなくそのまま表示させたい
ジンドゥーの機能機能だけではPDFファイルそのものを表示させる埋め込みは行えません(ファイルダウンロードは無料プランからご利用いただけます)。
いくつかありますが、外部サービスなどでウェブ上にデータを置き、<ウィジェット/HTML>機能で呼び出すような方法が主流です。
ジンドゥーでは外部サービスPOWrのアドオン「PDF 埋め込み」を利用して埋め込む方法と、比較的皆さんがよく使われているサービスとしてGoogle ドライブから共有して埋め込む方法をご案内しています。
また、PDFをDLいただくことが趣旨で、DL前に概要がわかればいい場合などは、PDFを画像として書き出したものを掲載(画像・フォトギャラリー機能でページをスライドショーとして掲載するなど)し、合わせてファイルダウンロード機能でPDFをDLしていただけるように配置するなどの表示方法もぜひご検討ください。
WordやExcelのファイルを貼り付けられますか?
そのままを貼り付ける機能はありませんが、有料プランではファイルダウンロード機能を利用して、訪問者にファイルをダウンロードできるようにすることができます。
埋め込みをされたい場合、PDF同様外部に配置したものを埋め込むことができる可能性もございますが、閲覧にソフトが必要な場合もありますので、PDFへの変換などをして掲示されることを推奨します。
-
Free(無料版)
1回にアップロード可能なサイズ: 10MB
全体でアップロード可能なサイズ: 500MB
アップロード可能なファイル形式(拡張子):
gif, jpeg, png, css, pdf, ttf, woff, eot, javascript
-
Pro/Business(有料版)
1回にアップロード可能なサイズ: 100MB
全体でアップロード可能なサイズ: Pro 5GB / Business 無制限
アップロード可能なファイル形式(拡張子):avi,doc,docx,htm,html,mdb,pdf,ppt,psd,txt,xls,zip,mp3,wav,wma,pps,bmp,css,eps,fla,gif,mov,png,ps,svg,svgz,tif,wmv,asf,csv,gz,tar,jp2,jpeg,jpg,m3u,m4a,m4v,mp4,mpeg,mpg,ogg,sit,rp,ram,rar,rm,rtf,divx,kml,gpx,flv,tiff,xml
有料版との違いは?
ジンドゥークリエイター有料版では
- 独自ドメインが利用できる
- ページURLのカスタマイズができる
- 簡易アクセス解析機能が利用できる
- ファイルダウンロードで利用できるファイルの種類が増える
などがあります。
詳しくは、プラン比較ページ、グログなどでも掲載していますので、ぜひご参考ください。
有料機能に特化したセミナーはありますか?
現在は予定しておりません。
プランによって何が違うのかは、1つ前の項目「有料版との違いは?」などもご参考になれば幸いです。
ショップに関するセミナーはありますか?
はい。あります。
ファーストSTEP講座では、ブログ・ショップ機能基礎編も予定していますので、ぜひそちらにご参加ください。
旧レイアウト(2014/8/13 提供終了)から今のレイアウトにできますか?
もちろんです。
管理メニュー>デザイン>レイアウト から、任意のデザインを選択すると、選んだレイアウトでプレビューされます。その時点で「やり直す」を選択すると選んだデザインは適応されません。
一度「保存」を選択すると旧レイアウトには戻れないためご留意ください。
(旧レイアウトは2014/8/13 以前に提供していたデザインです。現在提供中のレイアウトは、保存を選択した後でも、何度でも選び直すことができますのでご安心ください。)
リニューアル時の留意点はありますか?
クリエイターでは変更を保存すると公開ページにもすぐに反映されます。リニューアルの途中段階でも公開されることをご留意ください。
-
他のレイアウトを試したいとき
管理メニュー > スタイル > レイアウト からレイアウトを変更する際にプレビューすることができます(前項参照) -
プロに発注されたい場合
ジンドゥーのリニューアルをプロのデザインをもとに行いたい。という場合はジンドゥーリメイクというサービスも準備しています。またJimdoExpertというジンドゥーにもウェブにも精通したウェブ制作を行える方もいらっしゃいます。
1サイトで多言語サイトにしたい
第一階層で言語を分けて作成し、言語ごとに多言語コンテンツを作成することで1サイトで多言語内容を展開しやすくします。この場合、ナビゲーションのパターンはドロップダウン形式のものや、TOKYOレイアウトのように選択している第一階層ごとにその下の階層がわかりやすく表示されるものをお勧めしています。ブログ記事でジンドゥーで多言語サイト作成時のポイントなども紹介しているので、ぜひご参考ください。
ナビゲーションが長くなりクリックできない
ドロップダウン形式のナビゲーションをお使いでしょうか?ナビゲーションをジャンルごとに整理をしてみてください。それでも解決しない場合は、ドロップダウン形式のナビゲーションから、他の形式のナビゲーションのレイアウトへの変更もご検討ください。
RSSを作成したい
ジンドゥーではページ更新などのRSSはありませんが、クリエイターのブログでは、RSSを利用することができます。
ブログ用 RSS:
自分のホームページの URLの後ろに/rss/blogを付けたもの
- https://xxxxxxx.jimdo.com/rss/blog/
- https://xxxxxxx.jimdofree.com/rss/blog/
カスタマイズセミナーを開催してほしい
2020年にjンドゥークリエイター カスタマイズ講座を実施しました。動画と資料を公開していますので、ご参考になれば幸いです。
AI ビルダーにしたのですが管理メニューが表示されません
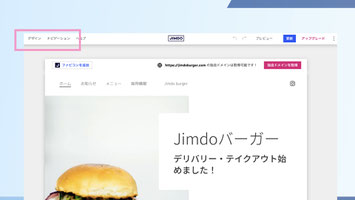
AI ビルダーには「管理メニュー」という名称のメニューはありません。
ページを増やすにはページ管理画面場上部にある「ナビゲーション」などから行うことができます。
AI ビルダー基本機能講座も開催していますので、よろしければぜひご参加ください。
サーバーの容量を教えて欲しい
プランでの違いは以下のとおりです。
-
Business(最上位)プラン:無制限
SEO Plus / PlatinumはBusinessプランにオプションがバンドルされたプランのため、サーバー容量に関してはBusinessプランに準じます。
- Pro(上位)プラン:5GB
- Free(無料)プラン:500MB
サポートチームに質問や相談をしたい
ジンドゥーではサポートチームが皆様のお悩み解消のお手伝いにつとめています。
サポートチームとの連絡は基本管理者メールアドレスとの連絡やりとりになります。
お使いのサービスなどによって窓口が異なっていますので、下記ページからご確認ください。